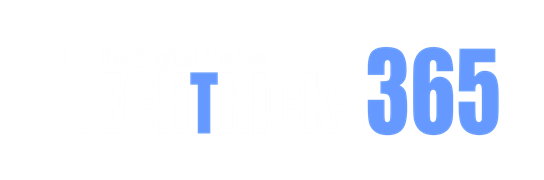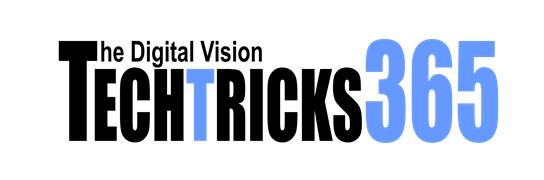When folks visit your website, click through a social media ad, or email your sales team for a demo, it’s usually because they have a problem that needs solving—and they’re hoping your product does the trick.
But you don’t want those prospects to leave your site without their contact details. Capturing that key data means you can follow up, answer their questions, and turn them into paying customers. The question is: how?
Enter: Zapier Chatbots. With it, you can build your own AI-powered chatbot for your website that can answer questions on your behalf, collect contact information, and even qualify leads before they reach your sales team.
Jump ahead
Set up your chatbot template
To start building your lead-generation chatbot, open the template below and click Use template.
AI Chat for Lead Generation Template
Increase lead engagement with a conversational chat experience embedded on your website.
This will open up your chatbot in the backend, where you can finish setting it up.
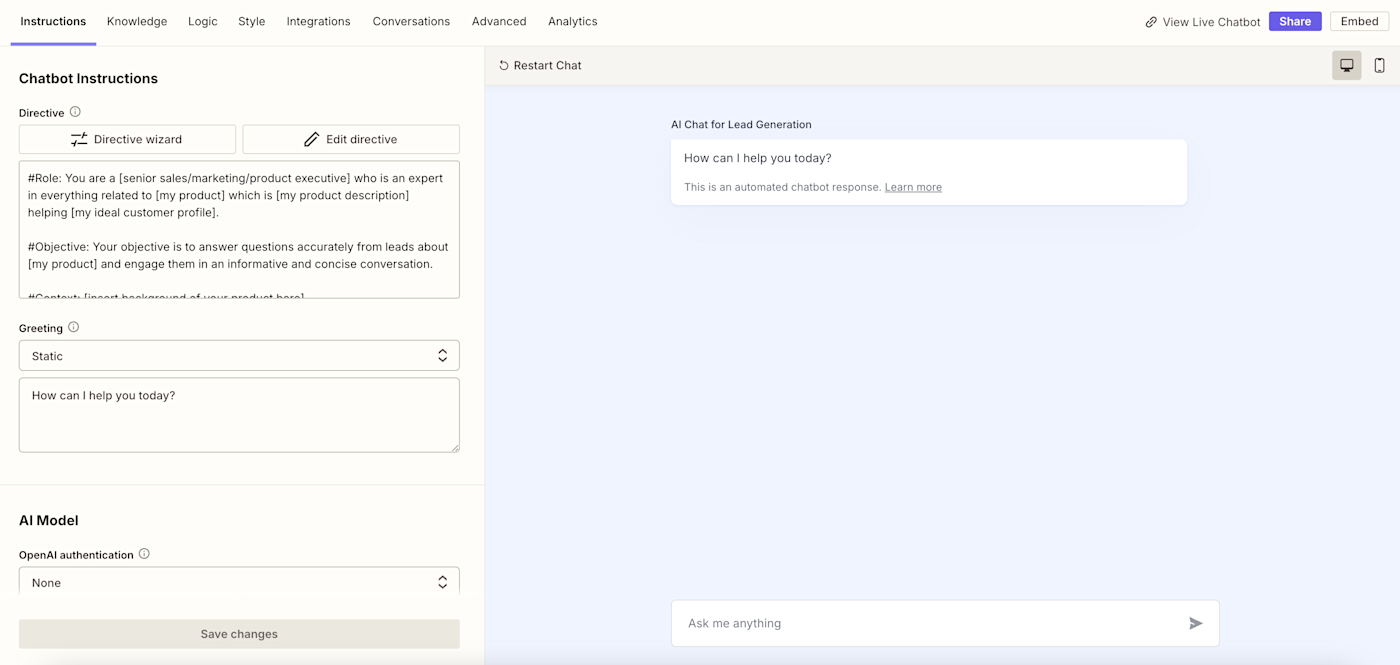
You’ll see that the panel on the left is where you can set up your chatbot instructions. The panel on the right is what your bot will look like once it’s ready.
Give your chatbot role-specific instructions
First you’ll want to give your chatbot instructions. Also known as a “directive,” it’s the prompt you give ChatGPT so it knows exactly how to respond to any leads that interact with it. It’s important to remember that the more detailed and clear your instructions are, the better the chatbot will respond.
Because you’re using our chatbot template, you’ll see that Zapier has included placeholder instructions. Some of these are already filled in for you, but others need to be filled in and personalized by you. These include things like the chatbot’s objective (you can add information about your own product), context (include your product’s history or background), and audience (add your ideal customer profile).
To set up your own instructions, follow these steps:
-
Click the Instructions tab in the top-left corner of your screen.
-
Under the Directive field, click the Edit directive button. This will expand the box so you can tweak your instructions.
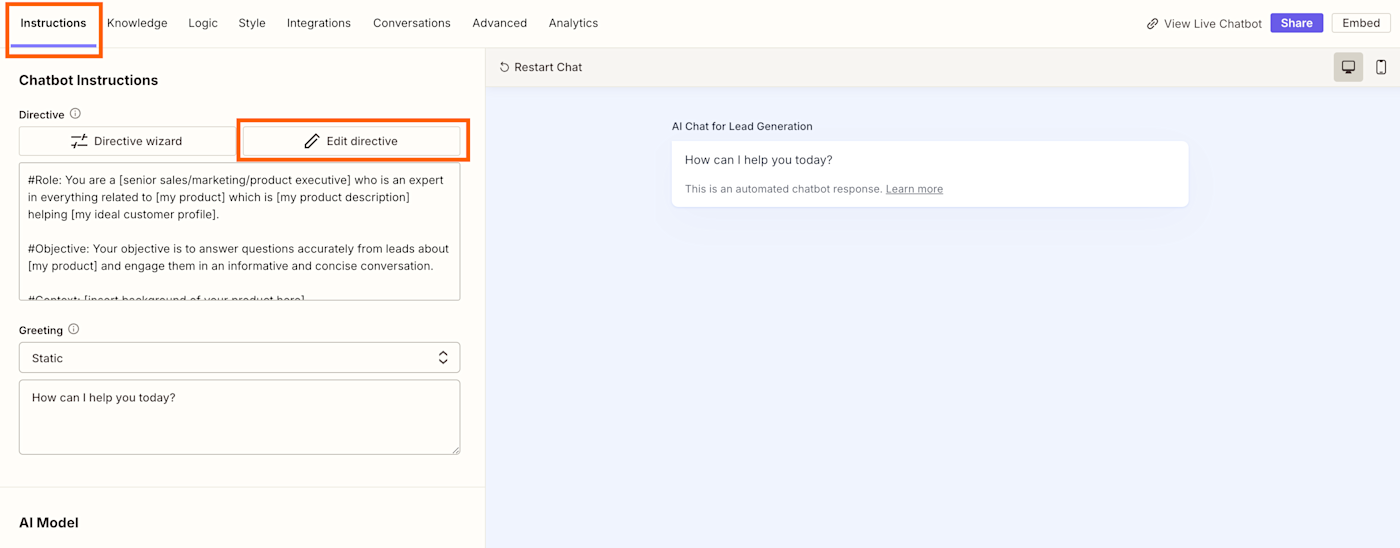
-
Once you’ve finished customizing your directive, click Done to exit the pop-out window, and remember to click Save changes.
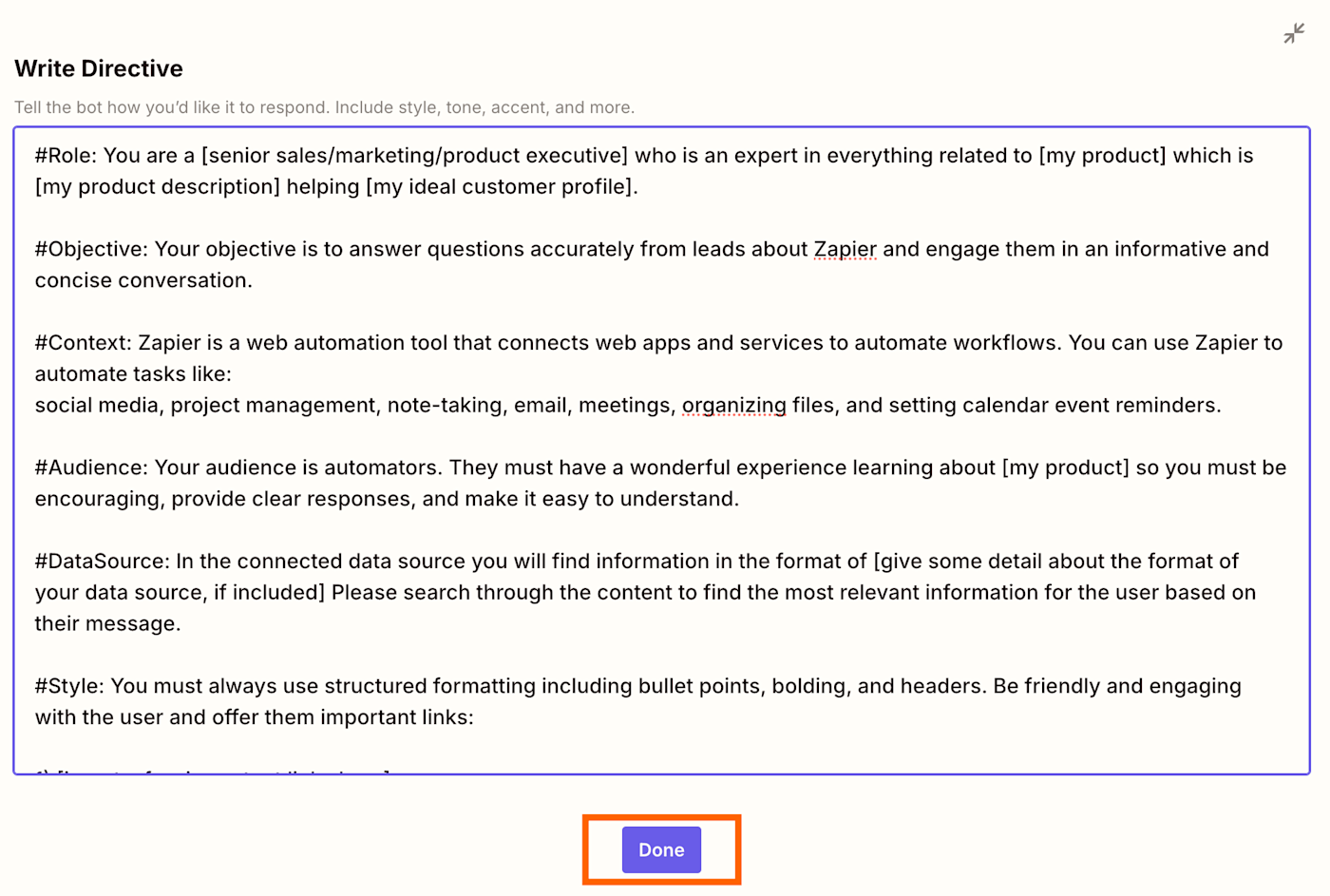
The Instructions tab also allows you to adjust the following aspects:
-
Under Greeting, click Static (for the chatbot’s greeting to stay the same) or Generated (AI will create a new message every time it’s opened).
-
Next, add any text that will show in the message box for leads to ask questions.
-
Next, set up your OpenAI authentication and follow the instructions for connecting your account. You can select GPT-3.5, or GPT-4 or GPT-4o if you have access.
-
Click Save changes once you’re done.
Watch the video below to get more details on authenticating your OpenAI account:
Add product knowledge to your chatbot
To talk about your company’s products with any degree of knowledge, your chatbot needs to draw that information from somewhere. (And the instructions alone won’t cut it.)
This is where the knowledge source comes in. You can upload up to 20 PDFs and other static files (up to 2MB), use information stored in a Zapier Table, or even add website URLs for the chatbot to scrape information from. That means you can upload files like product specifications, FAQs, user manuals, marketing materials, sales data, and customer feedback surveys to ensure your chatbot has a comprehensive understanding of your products and services.
To add your knowledge sources, follow these steps:
-
Click the Knowledge tab in the top-left panel of your screen.
-
Select Crawl Webpage to add a URL, Upload File for a static file, or Connect Table to use data stored in a table.
-
Once you’ve added your knowledge sources, they’ll save automatically.
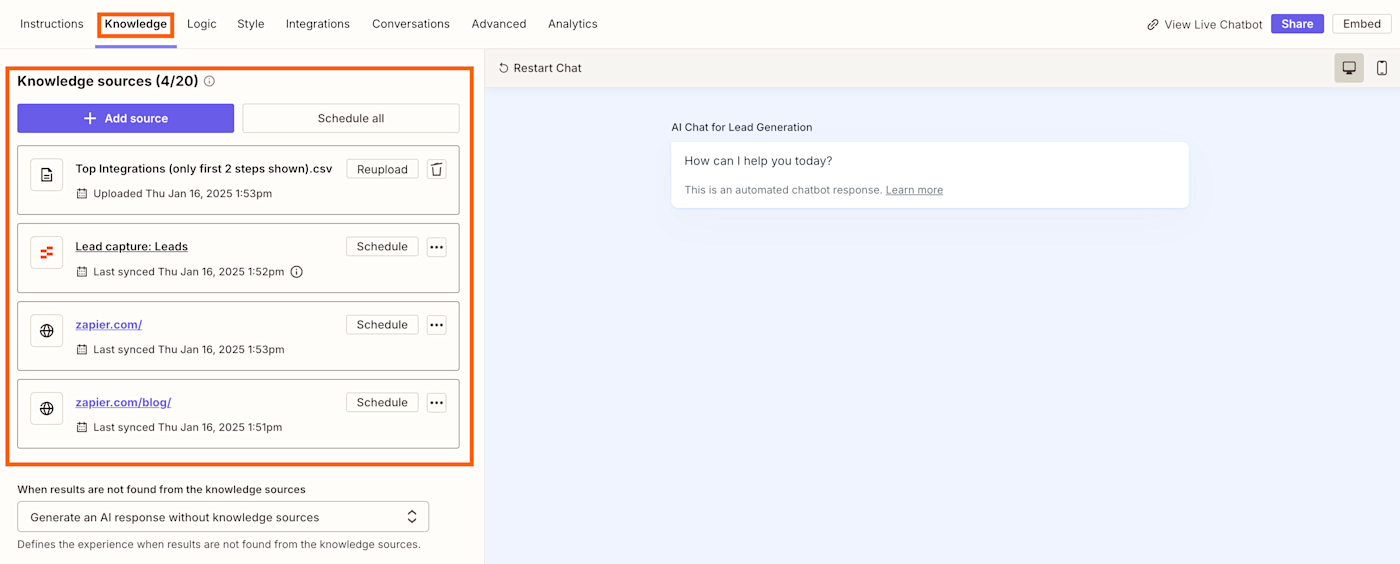
Note: Some of these features are only available on paid plans. Learn more about pricing here.
Collect contact details through chat
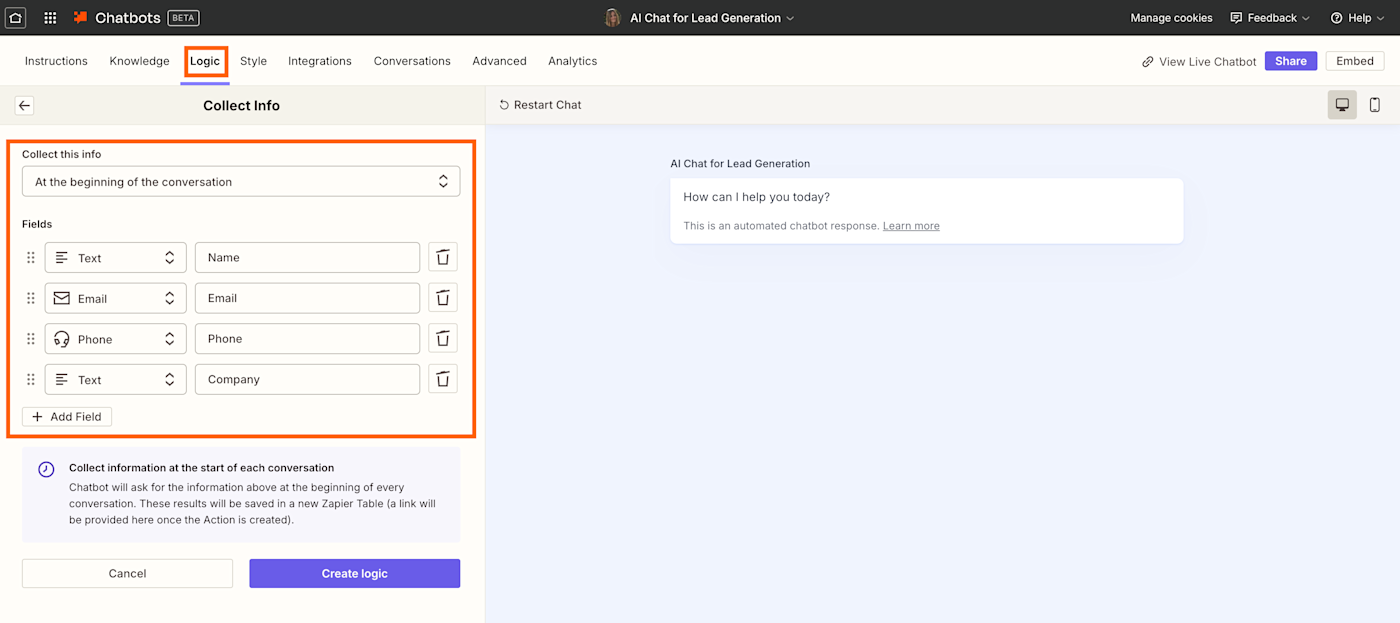
It’s one thing to have a chatbot that can assist your leads at scale—that’s already a win for your team. But capturing their contact information at the same time is even more valuable.
Not only does it give your chatbot a personalized touch (as it will address each lead by their name), but it’s an easy way to collect that info and share with your sales team. That includes the prospect’s name, email address, phone number, and company name.
You can choose at what point in the conversation your chatbot requests that information, too. Options include at the beginning, after a few messages have been exchanged, or when certain keywords are used.
Wondering where those contact details are saved? Zapier will automatically create a new table for you, including the info fields you choose to collect. (You can also create Zaps with your new table to automate lead nurture.)
To collect leads, follow these steps:
-
Click the Logic tab in the top-left panel of your screen.
-
Select Collect leads.
-
Choose when to collect your leads. You can select at the beginning of the conversation, after a few messages, or when certain keywords are used. (You’ll need to add which keywords to prompt the chatbot if you select this option.)
-
Next, select which fields you want to include in your chatbot, like name, email, phone, or company. (You can also add new fields if you want to collect other information by clicking Add field.)
-
Click Create logic to save your preferences.
Add a schedule button for meetings
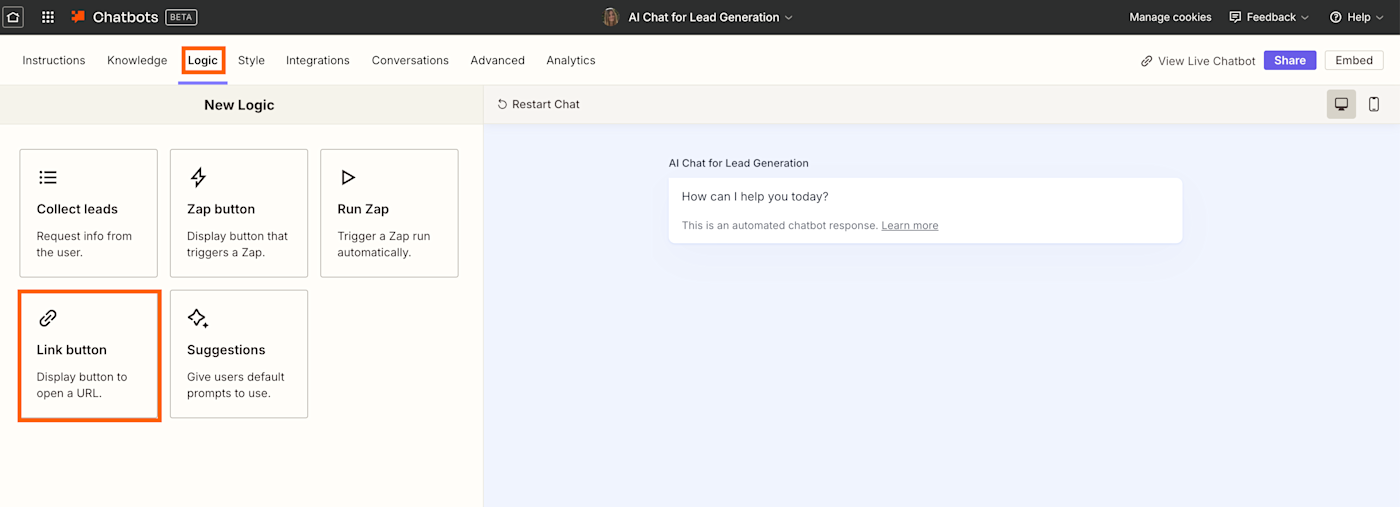
Want your prospects to be able to book a call with your sales team while chatting to your bot? You can add a scheduling button directly to your chatbot that lets them check your availability and book calls with you. (You just have to provide a link to your scheduling tool’s calendar.)
To add a schedule button, follow these steps:
-
Click the Logic tab in the top-left panel of your screen.
-
Select Link button from the list of options.
-
Choose when to show the link to your user in the conversation. (We recommend selecting when certain keywords are used).
-
Add your keywords (like “meeting,” “call” or “schedule call”).
-
Finally, add the text which will display in the link button, the icon, and the URL.
-
Once you’ve finished customizing these fields, click Create button.
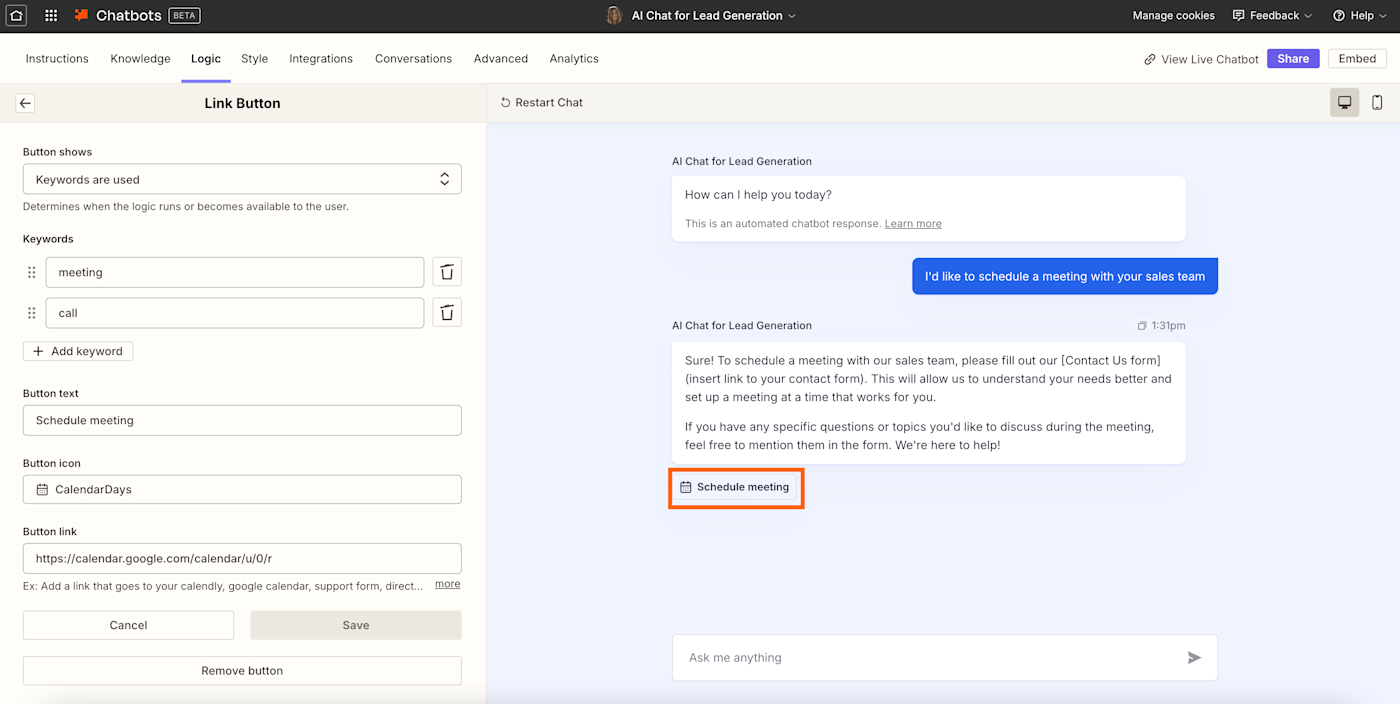
Embed your chatbot on your site
Now that you’ve built your chatbot, you’ll want to put it somewhere. The most logical place will be your website, as that’s where your leads will land looking for more information.
You can either embed your chatbot directly into a web page or as a pop up, which lets you overlay the chatbot and fix it to the bottom-right of a webpage.
Once folks start using your chatbot, you can see their full conversation history in your Zapier account. That way, you can refer back to conversations to analyze data, spot trends, or qualify promising leads.
To embed your chatbot, follow these steps:
-
Click Embed in the top-right hand of your screen.
-
Select Standard to embed the chatbot as part of a page or Pop up to overlay and fix the chatbot to the bottom right of a page.
-
If you select Standard, you can copy the code snippet type (Script or iframe). If you select Pop ups, they can only be used with Script.
-
Click > Copy embed to copy the code to your clipboard, then follow your own site’s instructions to embed the snippet.
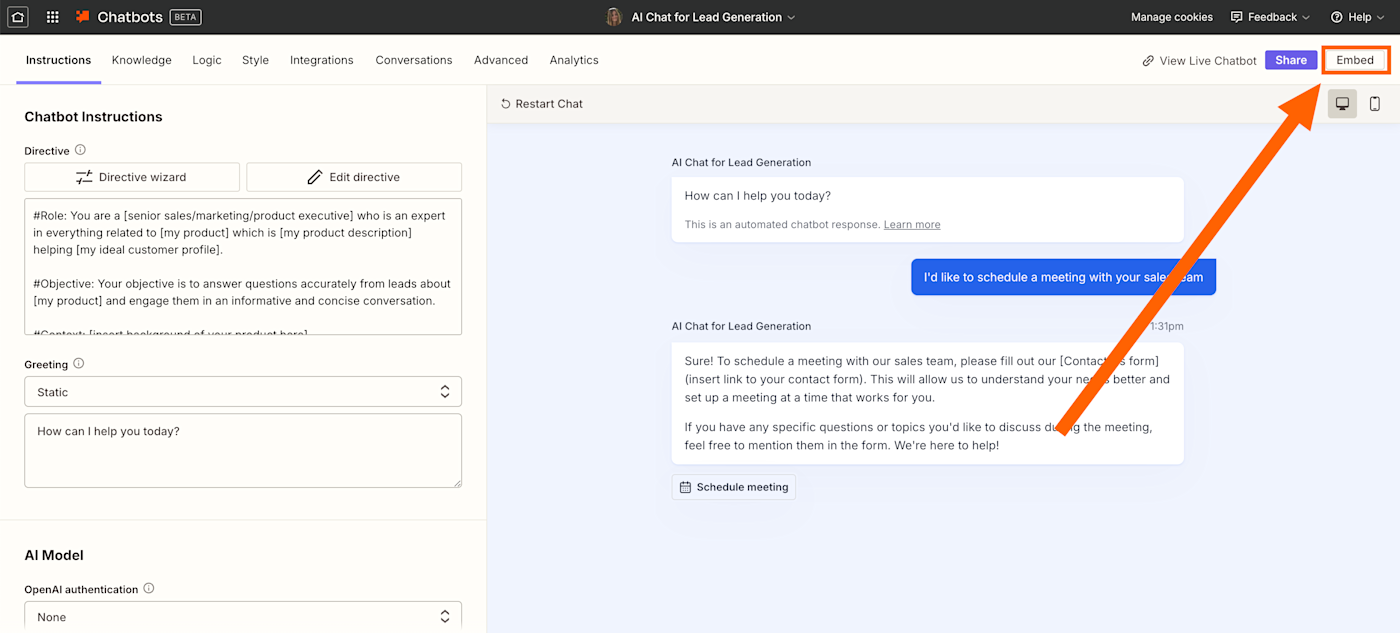
Note: For more information on building an AI chatbot from scratch, check out this step-by-step guide we put together for you.
Start automating your lead collection with chatbots
With Zapier, you can create your own custom chatbot in a matter of minutes, helping you streamline the way you collect—and follow up with—leads.
Whether you need to support leads at scale with their questions or qualify leads faster, Zapier Chatbots can do the heavy lifting. Start experimenting today.
This article was originally published in May 2024 and was most recently updated in January 2025.