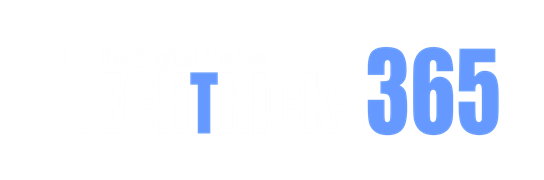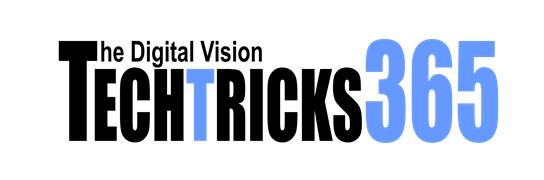How do you test the latest Minecraft features? These snapshots are the very first iteration of Minecraft updates and are a way for Mojang to test out bug fixes, technical changes, and even new blocks, biomes, and mobs before officially rolling them out. Anyone with the Java edition of the creative game can try these features without any risk to your current world, while Minecraft Preview exists for those on Bedrock edition, so read on to find out how to be the first to try the next big Minecraft update.
During Minecraft Live, the next big Minecraft update or drop is revealed to the community. At past events, we’ve had the likes of the Caves and Cliffs update, The Wild Update, and the Trails and Tales update – each of them overhauling the base game with new Minecraft biomes, blocks, and mobs. Since these updates come with so much new content, they need to be tested out first, and that’s where Minecraft snapshots and Minecraft Preview come in. Use them to test out new experimental features before anyone else, and feedback to Mojang if you have any issues. It’s a win-win situation.
Minecraft snapshot 25w06a
The latest 2025 snapshot, 25w06a, adds even more mob variants as the warm and cold chicken hatch into the sandbox game. Plus, the desert gets new cactus flowers and dry grass.
We don’t yet know the release date of the next Minecraft update, or drop as they’re now called, but we do know many of the features to come thanks to this exciting snapshot. Following on from the 25w02a pig variants, and the gorgeous new cow variants from last week’s snapshot, cold and warm biomes also now have their own chicken variants, suggesting even more mob changes to come in the future.
There’s also some more atmospheric changes to improve Minecraft biomes following leaf litter, leaf particles, and wildflowers. Deserts now have their own unique ambient sounds, but, in perhaps the best addition, firefly bushes provide a new stunning way to light your base. Instead of fireflies being added as a mob, since they were cancelled due to complaints, new firefly bushes give the appearance of fireflies floating around. Elsewhere, cactus now has a chance to grow a pink cactus flower, and long and short dry grass now grows around the barren biome.
Minecraft Preview
The current Minecraft Preview features all additions from 25w02a, including pig variants and wildflowers, but none of the mechanics added in 25w05a. They are set to arrive in Preview soon.
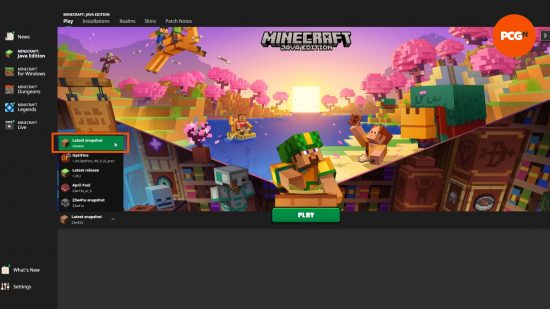
How to install a Minecraft snapshot
Play the latest Minecraft snapshot straight from the Minecraft Launcher. Click the installation dropdown to the left of the green ‘Play’ button and select ‘latest snapshot’ from the list. Hit play, and set up a new world as normal.
You can load into existing worlds, but you should back them up first in case it gets corrupted. If you load into an existing world, it’s worth remembering that some features won’t be available in loaded chunks, and you might need to explore the further reaches of your world.
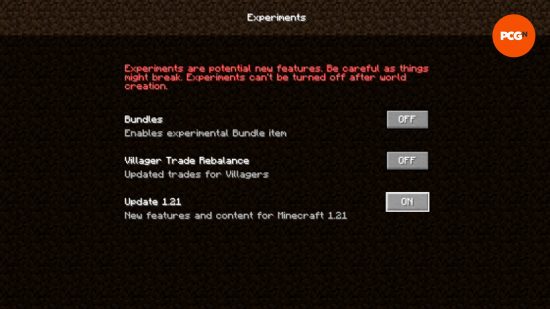
How to turn on experimental features
As standard, snapshots only include bug features and technical changes. To play with new experimental features, including future content changes, you must turn on experimental features. This should be done when you create the world, as they cannot be turned on or off later. To enable experimental features:
- Go to create a new world as normal
- On the main world creation page, click ‘Experimental Features’
- Turn on any toggles you wish to see in your world, such as 1.21 features, or even long-awaited bundles!
- Start your world
How to change Minecraft snapshot
You can also play old Minecraft snapshots, too. This requires a few extra steps and is the same as loading into old versions of Minecraft. To install and play an old Minecraft version or snapshot:
- Open the Minecraft Launcher
- Click the ‘Installations’ tab
- For snapshots, ensure that the ‘snapshots’ box is checked
- Click ‘New Installation’
- Scroll down the dropdown list for your desired Minecraft version
- Name your installation
- Click ‘Create’
- Select the ‘Play’ tab at the top of the Launcher
- Find your installation in the dropdown
- Hit ‘Play’!
Again, you should always back up any existing worlds you load into with this installation, just in case it crashes and you lose progress. There are probably not many reasons you would want to revisit an old snapshot unless it’s to test something that was changed or never made it to the game. If you are unsure which snapshot you’re looking for, there are full changelogs available at minecraft.net.
Now you know how to test the latest features with Minecraft snapshots, go and have fun with them! If you’d rather wait until the full release of these features and enjoy the experience as a whole, but are still looking for something new to do with your Minecraft world, why not try out some of our favorite Minecraft texture packs and Minecraft maps. Or perhaps even a completely new game like Minecraft – but do come back for the next update!