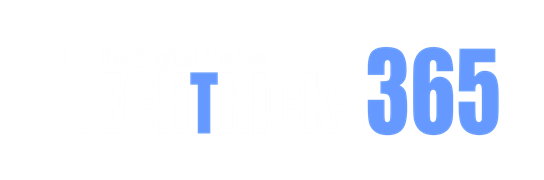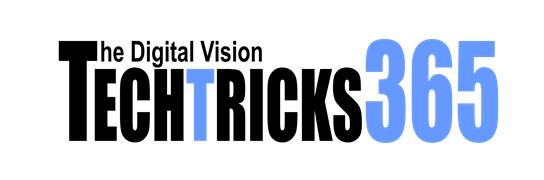Razer’s recent release of its own PC Remote Play app pits it against the incumbent PC game streaming king, Steam Link. Here’s what to know about the two gaming heavyweights’ remote gaming apps running on iPhone, iPad, and sometimes Mac.
Game peripherals maker Razer released its PC Remote Play app to the App Store in April. The app, an extension of its existing software work in gaming, provides a way for gamers to play Windows games on an iOS or iPadOS device.
Aside from being useful, it’s also a helpful promotional tool for its accessory lineup, which includes the Razer Kishi game controller for iPhone.
The release is one that also puts Razer up against another major force in PC gaming, Valve Software, and its Steam Link platform. Steam Link effectively does the same thing as Razer’s new app, but it’s been around for quite a few years already.
This is how the two services differ, and which you should consider using for your gaming needs.
Razer PC Remote Play vs Steam Link – What are they?
Both Razer PC Remote Play and Steam Link fall under the same category of apps, in that they provide game streaming services. In short, you can stream video from a PC playing a game to your iPhone or iPad, and then control the PC game’s gameplay remotely from the mobile device.
This can open up the game experience for PC gamers, so that they can play their games practically wherever they want. That means they could play on their computer while laid in bed and using an iPad in a different room, or as a more extreme example, while out of the home entirely.
A crucial factor of the app is that it connects to a user’s host computer to actually play the game. While services like Nvidia’s GeForce Now offer a similar concept, it uses cloud servers, whereas Steam and Razer’s apps both use the user’s own hardware and network infrastructure.
Razer PC Remote Play vs Steam Link – Hardware and apps
The first thing to be aware of is that there’s a big difference in hardware that you can use each app system with in the first place. For some users, it can be a deal-breaker from the start.
Steam Link is able to access computers running on Windows, macOS, and Linux, or basically the three software platforms that the Steam storefront can be installed onto. It’s built into Steam directly, so if you’re already a PC or Mac gamer, you’ve already got the elements installed for Steam Link to work in the first place.
Steam Link also works from the Steam app on those three platforms too. Client apps are also available for iPhone, iPad, Mac, Apple TV, Android, the Meta Quest 2 and later, and even some models of Raspberry Pi.
On Apple’s hardware, Steam Link requires iOS 11 or later, iPadOS 11 or later, an Apple TV running tvOS 11 or later, an Apple Silicon Mac running macOS 10.13 or later, or an Apple Vision Pro using visionOS 1.0 or later.
That does mean you can have Steam installed as well as a Steam Link client on the same Mac. However, since you can use the Steam storefront to remotely play games from another computer anyway, there’s no need to install the Steam Link client unless you don’t intend to have the full-fat Steam software installed at all.
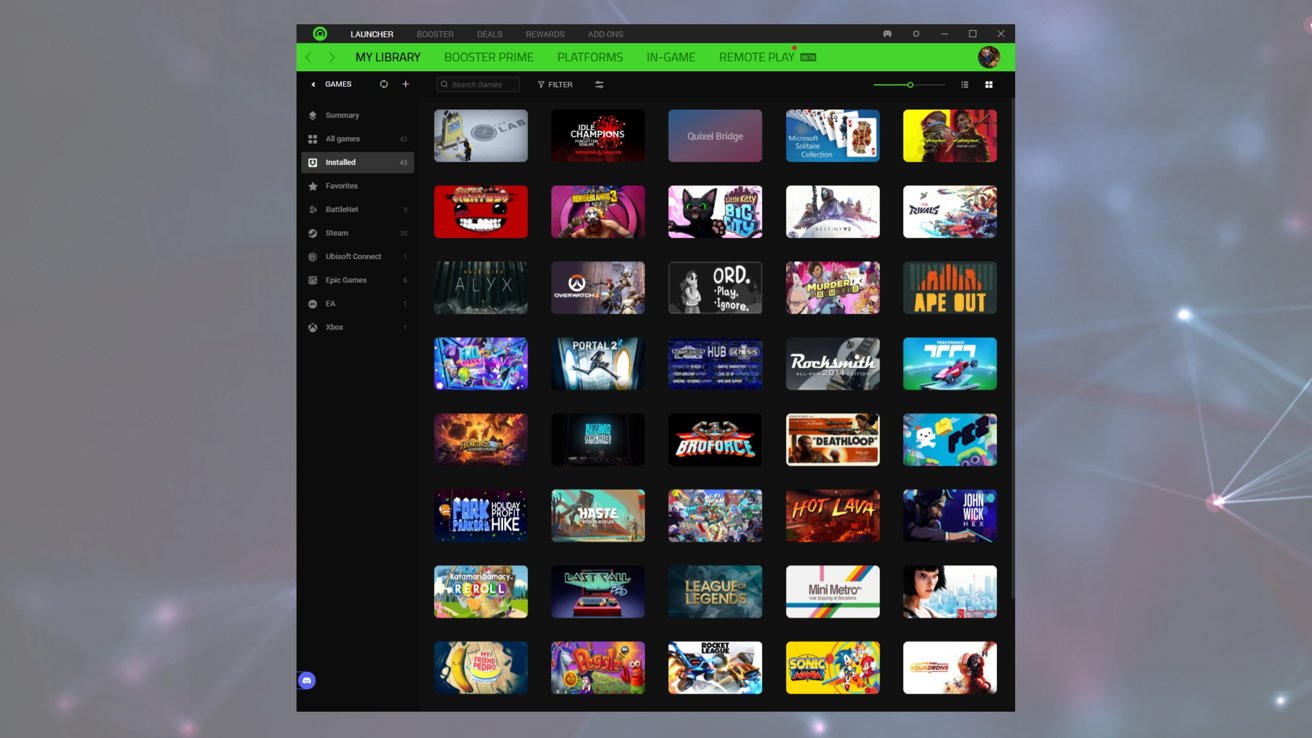
Razer Cortex running on Windows 10
Razer PC Remote Play is a separate installation entirely, though if you have a PC that you use for gaming and some Razer peripherals, it may already be installed. What’s needed is the Razer Cortex app on a PC running Windows 10 or Windows 11.
There is no macOS app from Razer to enable PC Remote Play to play Mac games at this time. This is partly due to it being based on the open-source host game streaming client, which uses Nvidia’s GameStream protocol for Windows.
That does rule out the use of Razer’s host app if you’re a Mac gamer, but you can still install the client app.
When it comes to iOS devices, you actually need to install two apps: Razer PC Remote Play and Razer Nexus. Both run on iOS 15.4 or iPadOS 15.4 at a minimum, with the PC Remote Play app also working with an Apple Silicon Mac running macOS 12.3 or later and Apple Vision Pro on visionOS 1.0 or later.
The PC Remote Play app specifically handles the remote playing tasks, while Nexus is a launcher that can call upon the PC Remote Play app to connect to a PC and then launch a specific game.
In the case of the PC Remote Play app, you can use it in macOS to load up the PC’s desktop and play games if you wish, without using the Nexus launcher. The App Store does warn that the app for macOS isn’t verified for it, and really it is the iPadOS version, but it does work enough to be useful.
Razer PC Remote Play vs Steam Link – Setup and pairing
Getting the two systems up and running are reasonably similar. On the host computer, you install either Steam or Razer Cortex, and then either Steam Link or both Razer PC Remote Play and Razer Nexus on your iPhone or iPad.
In both cases, you will be asked to log into accounts for Steam and Razer respectively, on both host and client apps.
After this, you will also have to perform an initial pairing procedure so that the client and host can acknowledge each other. This is typically done on both by searching for computers on the local network that have the host software running, selecting it, then reading a PIN from one screen that is entered into the other.
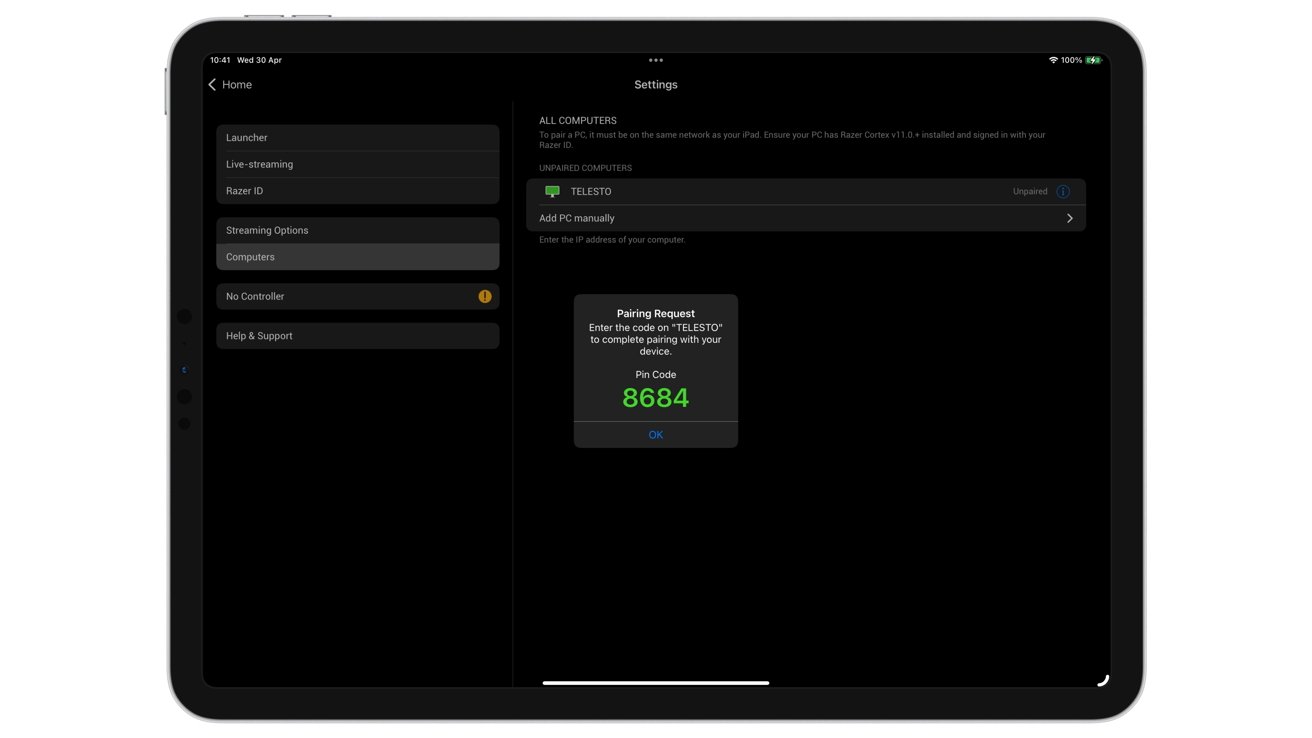
Pairing requires a four-digit code in both apps
Aside from scanning the network, the clients also use the accounts to determine if there is a host to connect to in the first place. However, while Steam Link doesn’t offer a way to manually select a host PC that isn’t picked up in scans, Razer does allow users to manually add a PC using an IP address and port number.
In both cases, after you have paired the host and client, you don’t need to pair again, so long as you stay logged into the apps. After this point, you can also use the iPhone or iPad to connect via the software to your host gaming machine while out of the home.
This is somewhat dependent on your Internet provider’s upload speed as well as your mobile phone network’s bandwidth, if applicable.
Razer PC Remote Play vs Steam Link – Main interface
The Steam Link app on iOS is somewhat more focused on getting you connected to your PC or Mac and letting it handle all of the work, rather than being a game-centric app. This makes some sense, as players would rather get a connection going before selecting a game instead of selecting a game and then finding out they cannot connect.
You’re drawn to a large “Start Playing” button that connects to your host, but there are some icons for recently-streamed games towards the bottom of the screen. Tapping that Start Playing button initiates the connection and takes you to Steam’s Big Picture mode, a version of its interface that is designed primarily for couch-based console-like gaming, with big icons on display.
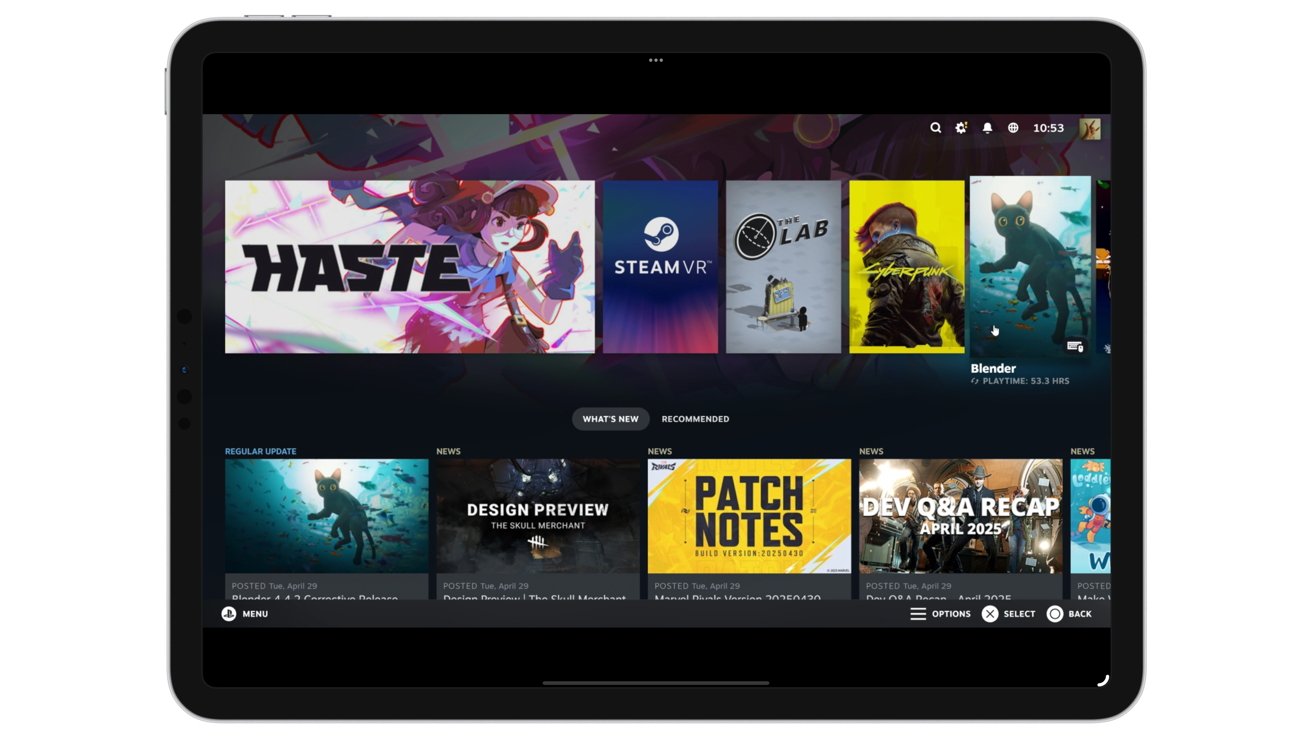
Steam’s Big Picture Mode interface
Again, it’s a logical extension for the interface to be used on a mobile device like an iPad, since it’s reasonably touchscreen-friendly. Tapping an icon brings up more details of the game, including the all-important Play button to get going.
A Menu in the corner brings up a host of other settings to manage Steam on the host computer. This is a far more extensive list of options than the settings available within the app itself, which deals more with local streaming settings and controls.
There is the option to get out of Big Picture Mode entirely and have a live feed of your host’s desktop on display. You can also interact with Steam as you would as if you’re on the host device.
Razer’s Remote Play app is even more spartan than Steam Link, as it offers a link to connect to paired computers, to add a PC manually, and to access the settings. Tapping a paired computer establishes the connection, and brings up the desktop of the remote PC, which you can then interact with via touch or with peripherals like the Magic Keyboard.
If you want an interface for actually playing games, you have to open the Nexus app instead. This brings up a Big Picture Mode-like screen, including links to the remote host’s desktop, and links to start games up.
Tapping the game loads it up on the PC for you, making it ready to play. This feels really simple to use, just like the Steam Link app, but it is a little bit harder to find a specific game that you want to play within Razer’s categorized game system
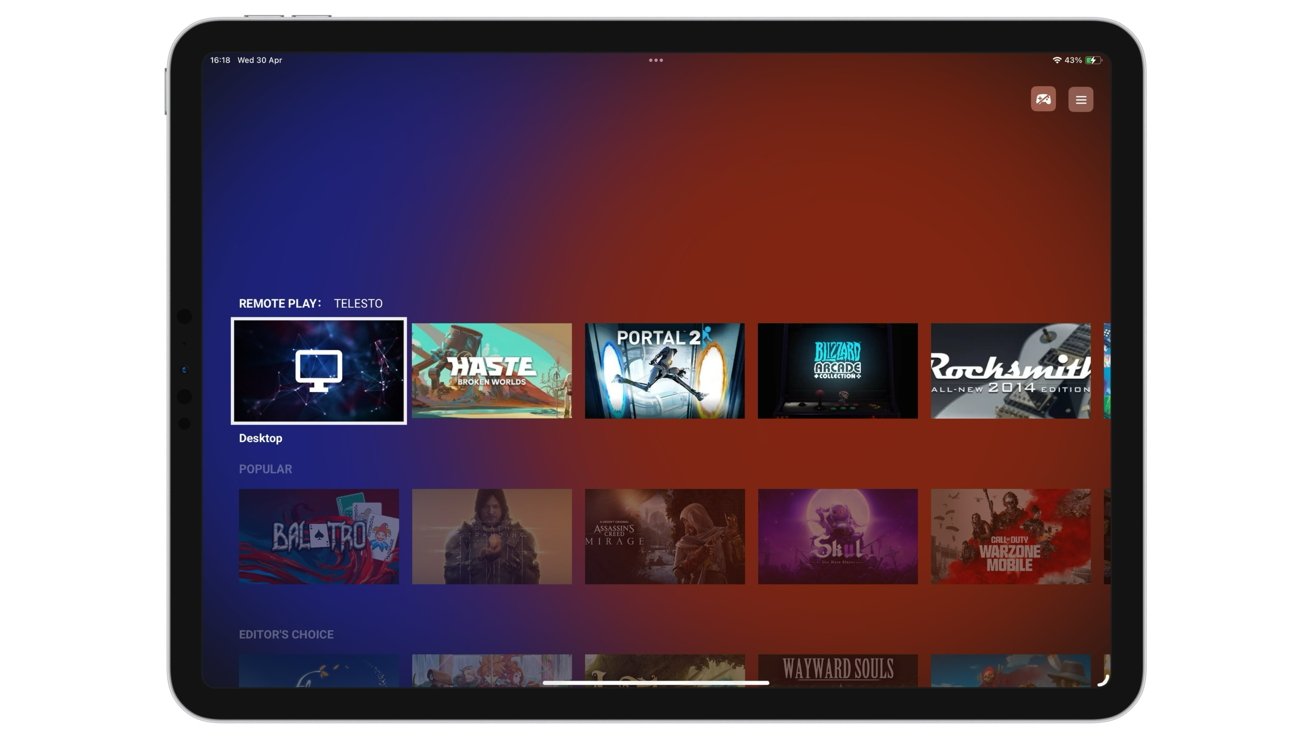
Razer Nexus on iPadOS
A more accessible search function in Nexus would do a world of good. Steam includes this once you’re connected to the host within its Big Picture Mode interface and in a fairly visible place, which makes it a lot easier to manage a large collection.
It doesn’t seem like an impossible task for Razer to add a more obvious search option to the app in the future. There is search, but only if you go into “More Games” in a category.
Another thing that could be added is a touchscreen controller, as you do get a usable interface on Steam Link, but not on Razer. Both do allow you to connect game controllers over Bluetooth to work with them, but it would’ve been nice to have the option to do without with Razer.
Razer PC Remote Play vs Steam Link – Game collections
Both Steam Link’s Big Picture Mode and Razer’s Nexus apps bring up games in categories, so you can narrow down what to play based on the type of game, for example. The actual lists of games do differ wildly.
On Steam Link, that list of games is made up of titles that are already installed on the host, within Steam. However, there’s nothing stopping you from going to the Library and remotely installing a game from your Steam library of games that you can then play after it’s downloaded.
Razer Nexus does things a lot more differently. Its sourcing its games from many different places. For a start, it’s listing games installed locally to your iPhone or iPad, saving you from having to stream at all for some titles.
When it comes to games on the host PC, this all depends on what Razer Cortex can detect and add to its own catalog. Since it’s not storefront-specific, it can source games from multiple places, such as a Steam catalog and titles downloaded from the Epic Games Store, for example.
This is all dependent on detection, though. If it’s not installed, you don’t have an opportunity to tell the relevant storefront to download and install the game for you, unless you navigate through the desktop view.
To Razer’s credit, it even has a section for “Streaming and Emulators,” which includes access to apps for PS Remote Play, Xbox’s version, and even Steam Link.
While Steam Link doesn’t immediately give you the option to run games from different competing storefronts, you can still add these games to your Steam library through the main client on the host. These then become openable within the Steam Link app.
Razer PC Remote Play vs Steam Link – Video options
Probably the most important bit is the actual streaming of video from the host to the client. After all, if you’re not seeing the image clearly enough and at a high enough frame rate, and with minimal lag, you’re not going to have a great gaming experience.
When it comes to how much network bandwidth you need, Razer recommends at least 15Mbps and ideally more than 30Mbps. Home Ethernet and Wi-Fi will easily handle this amount of bandwidth, but the upload rate of your ISP may not be that high.
However, when it comes to how each app handles the task at hand, the two work in quite different ways.
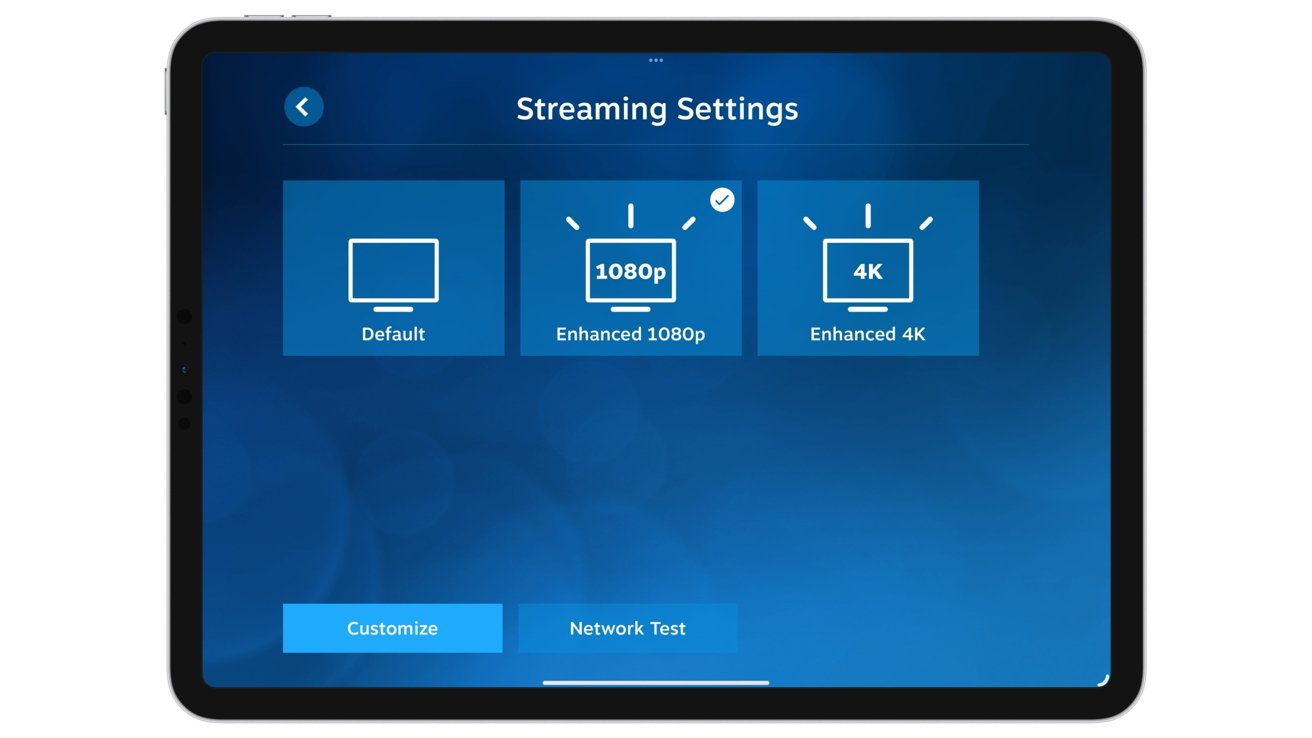
Steam Link’s client-side video settings are lacking.
Steam Link runs as if it’s a video stream of your home screen, using all of the available resolution if it can. That can be a blessing or a curse, depending on your app’s settings, and whether you change the desktop resolution to match the streaming client.
The Steam Link app’s Streaming Settings menu offers just three options: Default, Enhanced 1080p, and Enhanced 4K. Going for the lower resolutions means less bandwidth is being used, which is probably for the better in most cases.
While the options in the client are fairly minimal, there are a lot more choices offered in the main Steam app on the host computer. Advanced options allow you to choose whether video is “Fast” or “Beautiful,” if you use stereo audio, to set limits to the framerate and bandwidth, and the resolution of what is sent to the client.
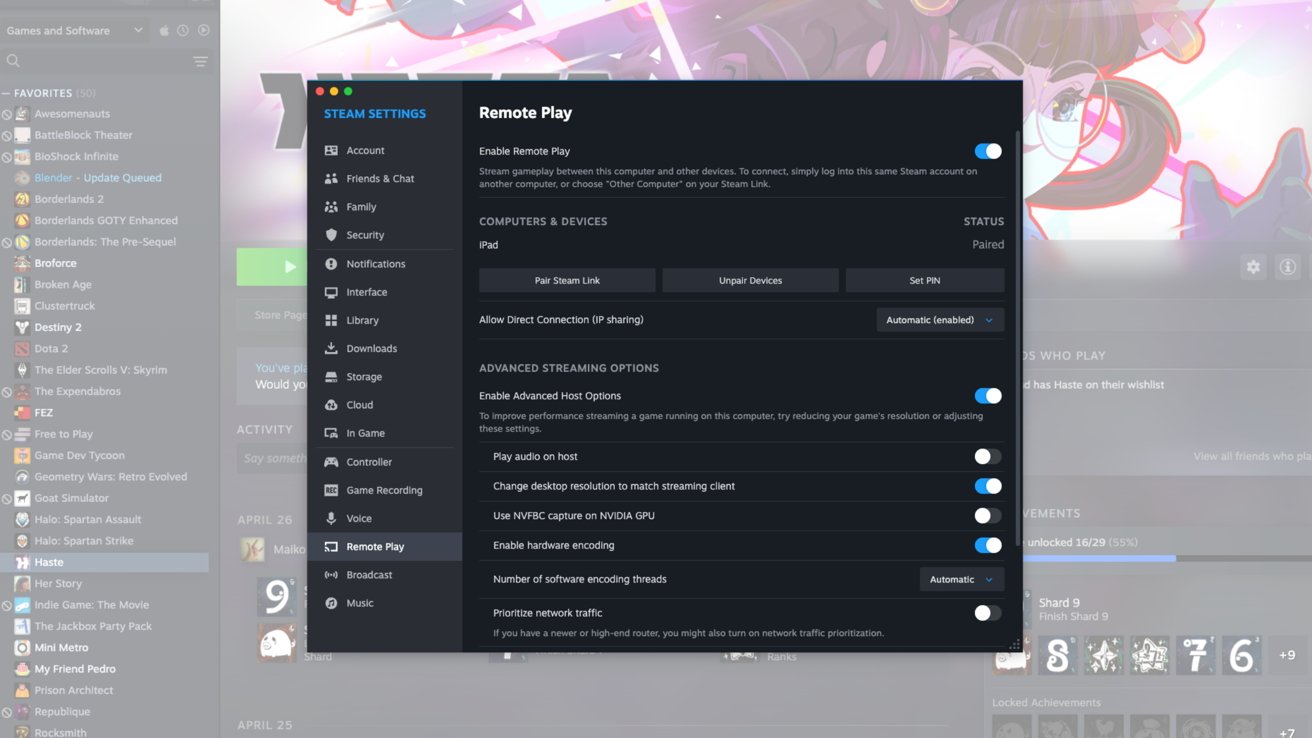
Remote Play settings on the Steam client in macOS
There are even options for HEVC and AV1, and to enable or disable hardware encoding and decoding, which can further impact the stream quality.
Over on Razer’s PC Remote Play app, it takes a different tactic from the start. First, on the iPad Pro being used to try it out, the client offered a choice of having a display mode that’s optimized for the iPad’s resolution and refresh rate, or to duplicate the PC display as closely as possible.
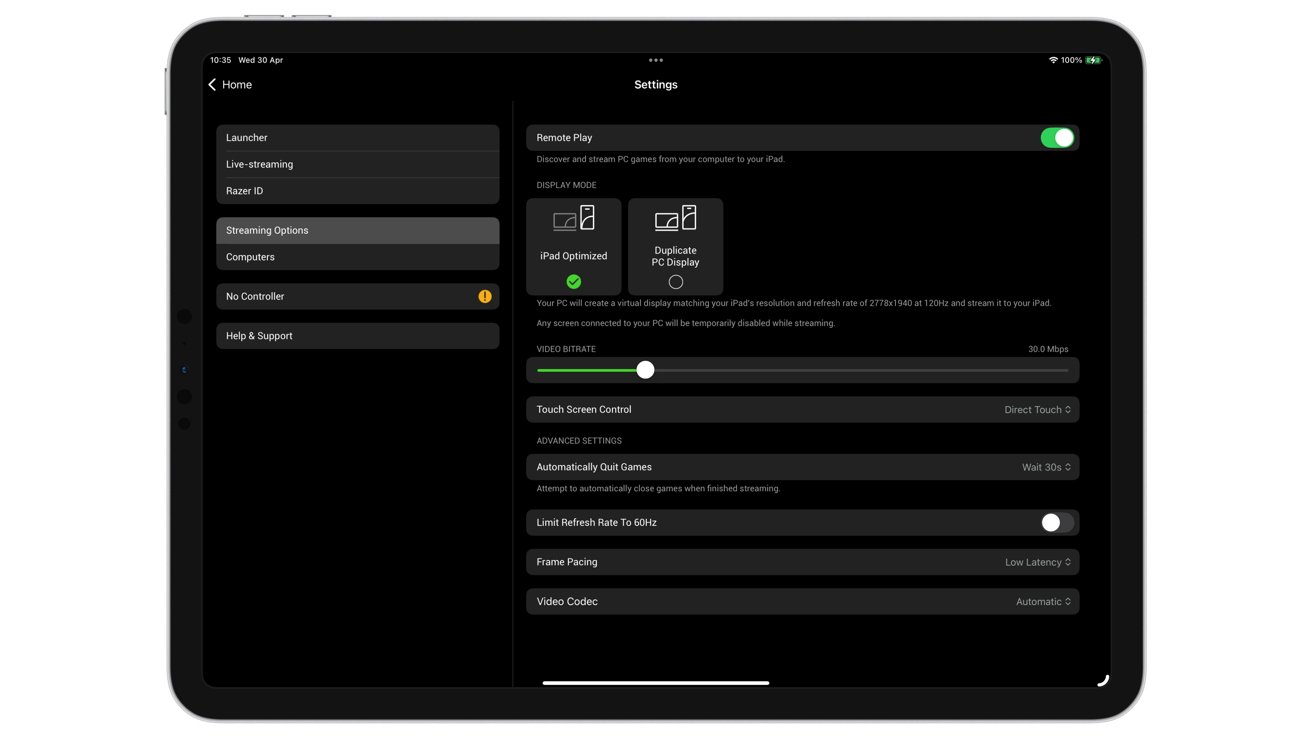
Razer’s PC Remote Play client settings are much better.
This first option is also used as a “virtual display,” in that it effectively disables the display on the host PC and sets up a temporary main display at the resolution the client device can handle. It also increases the refresh rate to 120Hz, to take into account the iPad Pro’s ProMotion support.
The client offers quite a few more options than Steam Link, including a 60Hz refresh rate limiter, distinctions of how touch screen control functions for navigating a desktop, and frame pacing for latency or smoothness. A video bitrate slider is also included in the menu, going from 1Mbps to 150Mbps, which is a nice touch.
There’s even the option to select the video codec in use, including using an automatic setting or to go for HEVC or H264 specifically.
You do still get some more settings to tweak in the client, but the selection is more restrained. It seems that Razer wanted to have the user to have more control over on the client side of things, instead of needing to fuss around with the host.
In testing, using the same M2 iPad Pro, Wi-Fi connection, and Ethernet-connected PC, it did feel like Razer has the better video experience. Steam repeatedly threw up warning icons during use, and it did stutter a bit more overall, but it was still a usable feed.
Razer PC Remote Play vs Steam Link – Gaming convenience
Fundamentally speaking, the two apps are very similar at their core. They both do the same task of allowing gamers to stream from a PC to their iPhone or iPad, over a network. Where the two differ are in the finer points of their approaches.
Steam Link obviously benefits from its connection to the Steam store and its long-standing position at the heart of PC gaming for a very long time. The convenience of the Steam app and the UI experience are big plusses for it.
However, the ease of incorporating games from other storefronts gives Razer an advantage. Making the client more able to make changes to the game stream is also a bonus, just to eliminate another pain point of remote gaming.
That all said, it is still based on having a gaming PC to work from in the first place. With Apple making a bigger push for Mac gaming, those invested into the Apple ecosystem will probably still gravitate to Steam’s solution.
If only Razer offered an app that allowed you to stream games from a Mac, it would be a much stronger recommendation. As it stands, Steam has the only real solution in that situation.
Where to download Razer PC Remote Play and Steam Link
Aside from the cost of games themselves, Razer and Steam’s systems are free to download and use. Steam Link, Razer PC Remote Play, and Razer Nexus are all available in the App Store.
Razer hosts downloads of the Cortex software for PC, with Valve doing so itself for the Steam client. Again, these are also free.