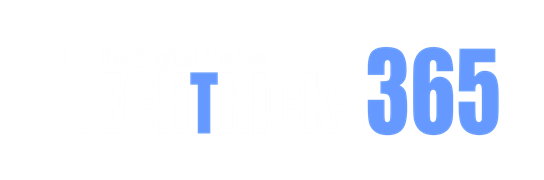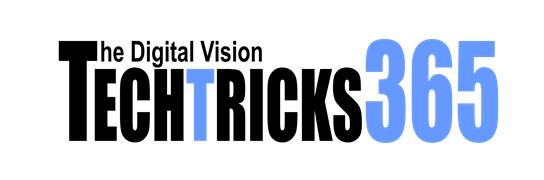Apple Notes is now a full-featured productivity tool that syncs across your iPhone, iPad, and Mac, helping you capture ideas, stay organized, and collaborate with others in real time. Here’s how to get the most out of it
What started as a bare-bones notepad has evolved into a flexible workspace. You can scan documents, create checklists, add tags, and even draw by hand with an Apple Pencil. Notes supports everything from quick thoughts to complex project outlines.
Whether you’re managing a personal archive or working with a team, Notes adapts to your workflow without adding clutter or complexity.
How Apple Notes got its start
Apple Notes launched in 2007 alongside the first iPhone as a basic text editor. At the time, it lacked formatting tools and didn’t sync across devices.
The app started gaining serious utility in 2013 when it became a standalone app on the Mac with iCloud support. In 2015, iOS 9 introduced major upgrades like checklists, drawing tools, and document scanning.
Later updates added tables, pinned notes, tagging, and shared folders. These features positioned Apple Notes as a serious contender in the productivity space, especially for users who stay within the Apple ecosystem.
Apple Notes has something for everyone
Whether you’re managing work projects, taking class notes, or just keeping a to-do list, Apple Notes adapts to your needs. You can attach documents, scan paperwork, and organize everything into folders or Smart Folders. Notes stay synced across your devices through iCloud.
Students can handwrite lecture notes, annotate readings, or sketch diagrams with an Apple Pencil. You can embed images, scanned documents, and drawings, then use tags and search tools to quickly find what you need.
For quick tasks, Notes makes it easy to create checklists, pin important items, and use Siri to jot things down. Its clean interface means you can open the app and start typing without distractions or setup.
Getting started with basic features
Apple Notes comes pre-installed on every iPhone, iPad, and Mac. There is no setup process or app to download. As long as you’re signed into iCloud and have Notes enabled, your content will stay synced across devices.
Each platform offers the same basic functionality, but certain features are easier to use on specific devices. Typing and organizing notes is faster on a Mac with a keyboard and trackpad.
On an iPad, you can handwrite or sketch using an Apple Pencil. The iPhone is ideal for capturing quick ideas or checklists on the go.
Creating a note on iPhone or iPad
- Open the Notes app.
- Tap the New Note button in the lower-right corner.
- Start typing.
- Use the formatting toolbar above the keyboard to style text, create checklists, or insert tables.
- Or, click the “Aa” button in the top toolbar.
Creating a note on Mac
- Open the Notes app from the Applications folder in Finder.
- Click the New Note button in the toolbar or press Command + N.
- Type your note.
- The formatting bar at the top lets you add styles, lists, tables, or attachments.
Formatting tools are consistent across platforms. You can apply bold, italics, or underline, change text alignment, and choose styles like Title, Heading, or Body.
On iPhone and iPad, the formatting options appear above the keyboard. On Mac, they appear in the toolbar.
Lists and checklists are built-in. You can start a bulleted or numbered list, or tap the checklist icon to create a to-do list where each item can be checked off as you complete it.
If you’re using an Apple Pencil on an iPad, you can start a handwritten note by simply writing on the screen. You can draw diagrams, sketch ideas, or take notes during a meeting or lecture. Later, you can even convert your handwriting to text by selecting the written content and choosing Copy as Text.
These tools make it easy to adapt Apple Notes to your personal workflow. Whether you’re jotting down a quick idea or creating a detailed project outline, you can get started in seconds and pick up where you left off on any Apple device.
Apple Notes on iPad
Apple Notes takes full advantage of the iPad’s large display and Apple Pencil support. You can type, draw, scan documents, or handwrite directly on the screen. With iPadOS 18, Notes becomes even more powerful for sketching, multitasking, and math-focused work.
Using an Apple Pencil, you can handwrite notes directly in the app. With Smart Script in iPadOS 18, your handwriting becomes easier to read. The system subtly straightens your letters and spaces them consistently, making handwritten notes look clean and professional without changing your writing style.
Writing notes by hand in Apple Notes
You can also select handwritten text and convert it to typed text by tapping Copy as Text, which helps when you need to reuse your notes elsewhere.
Next, the built-in drawing tools let you sketch with pens, markers, highlighters, and a ruler.
- Tap the Markup icon to bring up the tools, then draw anywhere in your note.
- You can annotate images, highlight PDFs, or create visual guides.
Drawings sync across all your Apple devices.
For calculations, iPadOS 18 introduces Math Notes, a feature that lets you write equations by hand and see them solved instantly. You can calculate answers, convert units, or graph functions, whether you’re typing or writing with the Apple Pencil.
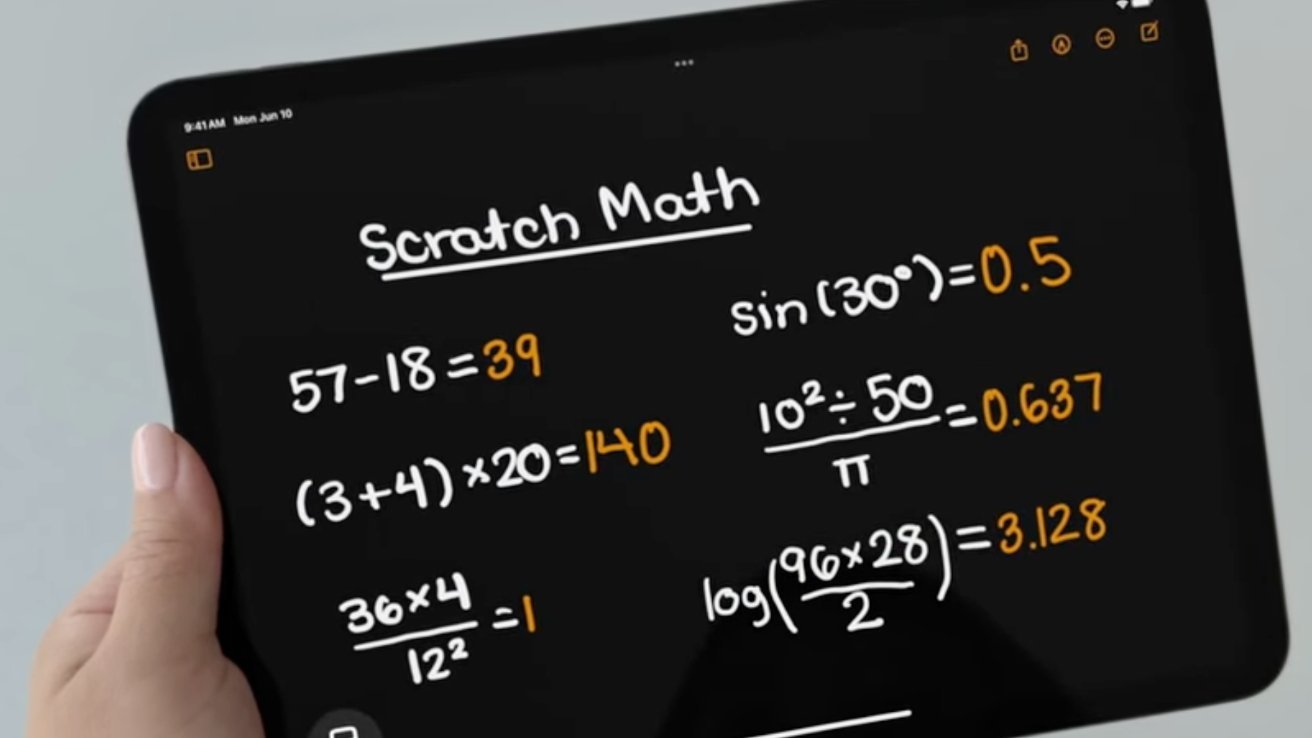
Math Notes
For example, you can write “5 * 3 =,” and the app will display the solution below or after the equal sign. This is especially useful for students, engineers, or anyone who works with math regularly.
Apple Notes supports Split View, which lets you work side by side with other apps like Safari or Mail. Slide Over keeps Notes in a floating window, perfect for quick reference. You can drag text, links, or files from other apps directly into your note for fast content collection.
Finally, Quick Notes allow you to start a new note from anywhere.
- Just swipe up from the bottom-right corner with your finger or Apple Pencil to open a mini note window.
- You can also press Command-Q on a hardware keyboard.
- You can jot something down, paste a link, or save content while using any other app.
These notes are stored in a dedicated Quick Notes folder and are synced across devices.
Organizing your Apple Notes
Apple Notes gives you several ways to keep your content structured. With folders, tags, pinned notes, and Smart Folders, it’s easy to manage everything from simple lists to large project archives.
- Open the Notes app.
- Tap or click the Folders button.
- Select New Folder, name it, and start moving notes into it.
You can create subfolders to break things down further. On iPhone or iPad, tap and hold a folder, then drag it onto another folder. On Mac, just drag one folder into another.
Folders are helpful for separating work and personal notes, or organizing study materials by topic. Next, pinned notes always appear at the top of your list for quick access.
- Swipe right on the note and tap the pin icon.
- On Mac, control-click or right-click the note and choose Pin Note.
Pinned notes sync across devices and stay at the top no matter when they were last edited.
You can add tags to any note by typing a hashtag followed by a keyword, like #work or #recipe. Tags help you categorize notes across folders and make it easier to search or filter content later. Tapping a tag shows all notes that share it.
Smart Folders automatically gather notes with specific tags. They offer a more streamlined level of organization than regular folders. And you can have folders and smart folders at the same time in the sidebar.
- Tap or click New Folder.
- Choose Make Into Smart Folder.
- Select one or more tags.
The folder updates in real time as you add tagged notes. They save time if you’re working on multiple projects or want to organize notes without moving them manually.
With these tools, you can keep your notes organized, searchable, and always within reach no matter how much content you create.
Using advanced features
Apple Notes now supports a wide range of tools that help you capture, organize, and enhance your ideas. With drawing tools, interactive checklists, tables, audio notes, and Apple Intelligence features, the app adapts to many different workflows.
- To draw in a note, tap the Markup icon at the top of the screen.
- You’ll see options for pens, markers, highlighters, an eraser, and a ruler.
These tools are ideal for sketching diagrams, annotating documents, or brainstorming visually. If you’re using an Apple Pencil, just start writing or drawing on the iPad screen.
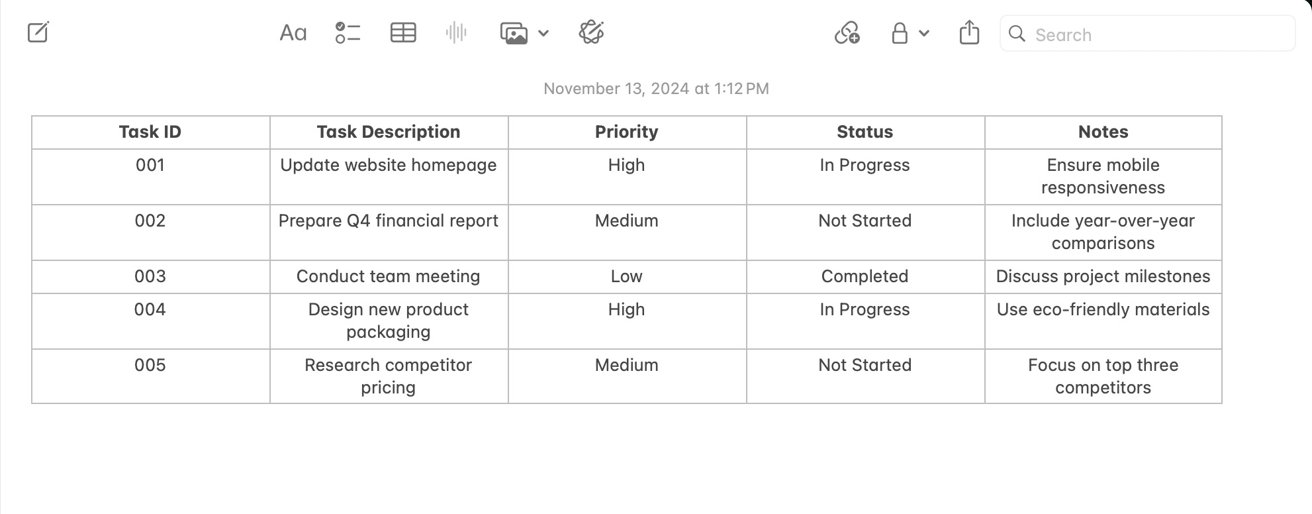
Creating tables in Apple Notes
Drawings and handwriting sync across devices, and you can select handwriting to copy it as text. Next, checklists are another way to help you organize.
- Tap the Checklist icon in the formatting toolbar to turn each line into a tappable checkbox.
- Siri can add items with voice commands like “Add milk to my grocery list in Notes.
Tables allow you to add structured information to your notes. It presents information in a format that is easy to parse with a glance.
- To insert a table, tap the Table icon in the toolbar.
- On Mac, use the formatting options to adjust column widths or customize the layout.
With iOS 18 and macOS Sequoia, you can now record audio directly within any note.
- Tap the Microphone icon at the top of the note.
- You can pause, resume, or stop the recording at any time.
When you’re done, the audio file stays embedded in the note, along with its searchable transcript. This is useful for recording meetings, lectures, or personal memos, especially when you want to highlight or annotate specific parts later.
If you’re using an M-series Mac, iPhone 15 Pro, or newer device, Apple Notes unlocks Apple Intelligence features.
- Tap and hold on a paragraph to bring up options like Summarize, Rewrite, or Proofread.
- The AI will help clean up your writing, clarify long sections, or generate summaries of complex notes.
These tools also work with audio transcriptions. After recording a note, you can select the transcript and choose Summarize to generate a concise version.
You can also use Image Playground to create visual content that complements your notes. This tool lives in the Share Sheet and lets you generate illustrations based on prompts without leaving the app.
With these features, Apple Notes becomes more than a place to jot things down. It becomes an intelligent assistant that helps you think, organize, and communicate more effectively.
Collaboration and sharing in Apple Notes
Apple Notes makes it easy to share content with others, whether you’re sending a quick reference or working together on a shared document. If you just want to send someone a copy of a note, you can do that in a few quick steps.
- Open the note you want to share.
- Tap the Share icon in the top-right corner.
- Choose a sharing method like Mail, Messages, or AirDrop.
The recipient will get a static version of the note that doesn’t update if you make changes later. For real-time collaboration, you can invite others to edit the same note with you. It only takes a few taps.
- Open the note.
- Tap the Share icon.
- Select Collaborate instead of sending a copy.
- Choose who to invite and how to send the invitation.
You can control whether others can make changes or only view the note. Once they accept, edits appear instantly across everyone’s devices. Notes tracks who made each change, and you can tap the Activity button to review recent updates.
Collaboration works best when all users are on Apple devices and signed into iCloud. Shared notes stay private and synced, making them ideal for group projects, trip planning, or shared task lists.
Apple Notes has search and organization
Apple Notes includes powerful tools to help you find and manage information quickly. You can search across all your notes, filter by tags or content type, and customize how your notes are sorted.
To search within Notes, just tap or click the Search bar at the top of the app.
- Type a keyword, phrase, or tag like #work or #ideas.
- Browse the matching results, which include text, scanned documents, and handwritten notes.
- Tap or click any result to open the note and jump to the highlighted match.
Notes uses optical character recognition (OCR) to search inside scanned documents, images, and handwritten text. You don’t need to manually label files or transcribe anything for them to show up in search.
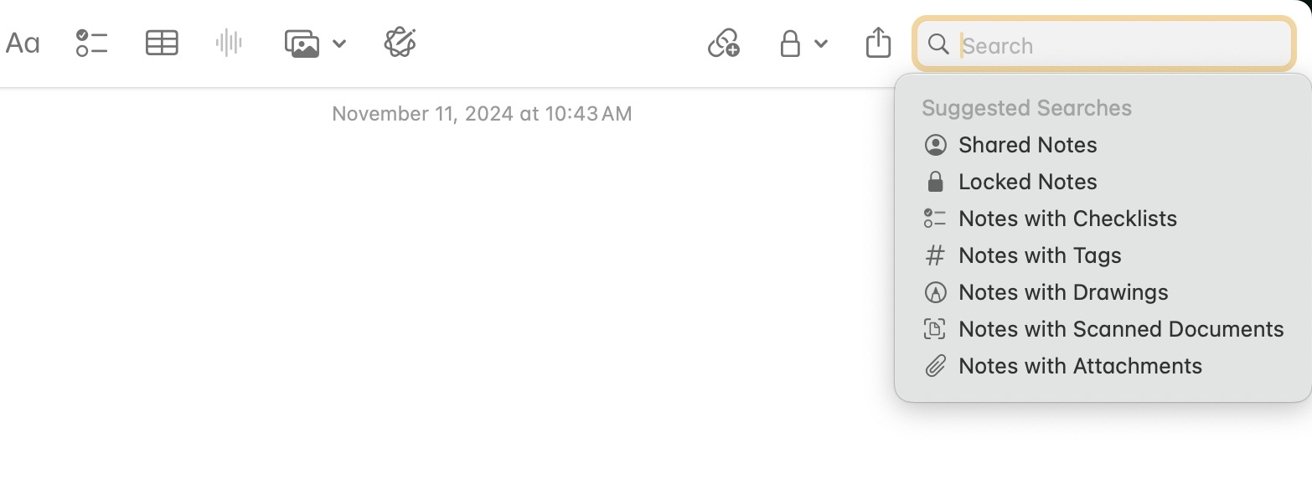
Apple Notes offers powerful search operators
You can also fine-tune how your notes are displayed by changing the sorting order.
- Go to the Notes app settings.
- Choose your sort preference by date created, date modified, or title.
Pinned notes always stay at the top, followed by your other notes in the selected order.
If you’re using tags, tap a tag to instantly view all notes associated with it. Smart Folders also update automatically based on tagged content, so your organization stays in sync without extra steps.
You can filter notes by shared status, tags, and locked notes. These filters appear below the search bar and help narrow things down when you’re managing a large library of content.
With these tools, you can keep hundreds or even thousands of notes organized and easy to navigate.
Privacy and security in Apple Notes
Apple Notes offers several ways to protect sensitive content, from individual note locking to full iCloud encryption. You can secure notes with Face ID, Touch ID, or a passcode, and you can enable Advanced Data Protection to extend encryption across your entire iCloud account.
- Open the note you want to secure.
- Tap the More Options icon (three dots).
- Select Lock.
- Authenticate with Face ID, Touch ID, or your Notes passcode.
Once locked, the note will display a lock icon and require biometric or passcode authentication to view. You can also choose a separate password for locked notes, independent of your device passcode.
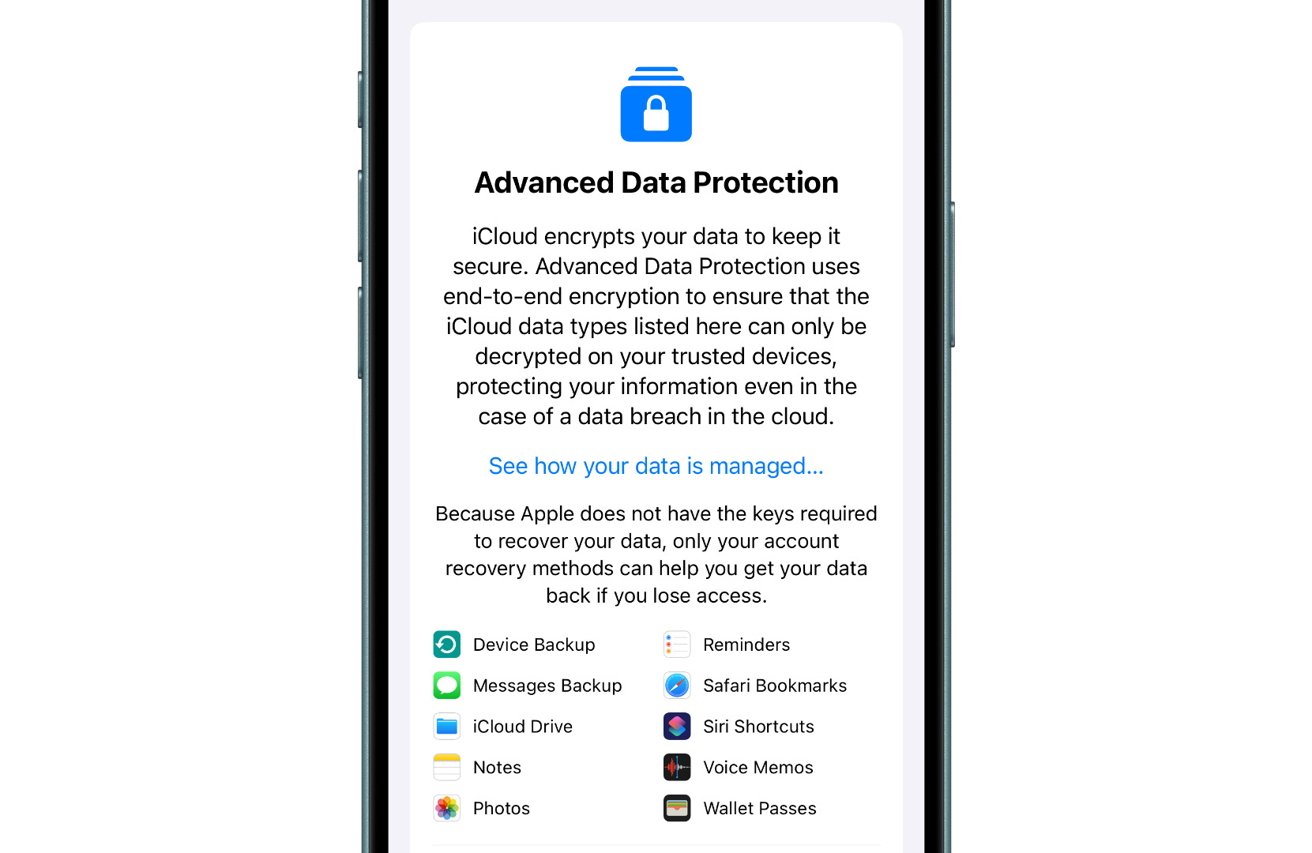
Add an extra layer of security to Apple Notes with Advanced Data Protection
If you want to go further, turn on Advanced Data Protection in iCloud settings. This feature encrypts all notes end to end, meaning that even Apple can’t access the contents.
- Open Settings on your iPhone or iPad.
- Tap your name at the top, then choose iCloud.
- Select Advanced Data Protection and follow the prompts to turn it on.
Advanced Data Protection also includes iCloud Drive, Photos, and device backups. For Notes users, it provides extra peace of mind when storing private information.
If you accidentally delete a note, you have 30 days to recover it from the Recently Deleted folder. After that, the note is permanently removed from all synced devices.
- Open Settings on your device.
- Tap your name, then iCloud.
- Scroll to Notes and confirm the toggle is turned on.
These options make Apple Notes a secure place to store everything from journal entries to financial details, with full control over what stays private.
Apple Notes offers accessibility
Apple Notes includes several ways to customize your experience and make note-taking more comfortable. You can adjust formatting, use voice input, and take advantage of built-in accessibility tools.
For hands-free note-taking, you can use built-in dictation. On iPhone or iPad, tap the microphone icon on the keyboard, then speak your note aloud. Apple transcribes your words in real time. This is helpful when you’re multitasking or prefer speaking to typing.
In iOS 18 and iPadOS 18, Notes adds even more support for accessibility. Devices with VoiceOver and Braille input can be used to navigate and edit notes. You can also use the new Accessibility Reader to customize fonts, colors, and spacing for better legibility.
Whether you’re adjusting how notes look, using voice input, or relying on assistive tools, Notes makes it easier to stay productive in a way that fits your needs.
Tips & tricks in Apple Notes
Apple Notes includes a few lesser-known features that can help speed up your workflow, especially on Mac, iPhone, and iPad. Whether you’re using keyboard shortcuts or gestures, these small tools can save time.
- Command-N: Create a new note.
- Command-Shift-N: Create a new folder.
- Command-L: Lock the current note (if locking is enabled).
- Command-F: Search within the current note.
- Command-K: Add a hyperlink to selected text.
If you often reuse the same structure, like for meeting notes or project plans, you can build a basic template manually. Create a note with the layout you want, then duplicate it whenever needed:
- Design your template in a new note.
- Right-click or swipe left on the note title.
- Select Duplicate to create a copy you can fill in.
On iPhone and iPad, you can speed up organization using touch gestures.
- Swipe right on a note to pin it.
- Swipe left to delete it.
- Tap with two fingers to quickly enter selection mode.
When you use the search bar, tapping it reveals filters like Locked Notes, Notes With Tags, or Notes With Drawings. These options make it easier to find what you’re looking for, especially in large libraries.
These small features can make a big difference in how quickly you capture and manage ideas.
Alternatives to Apple Notes
Apple Notes is built for simplicity and works best if you stay within Apple’s ecosystem. It offers tight iCloud sync, privacy features like end-to-end encryption for locked notes, and seamless integration with tools like Siri, Reminders, and Apple Pencil.
But for users who need more customization, collaboration, or cross-platform support, third-party apps may offer a better fit.
Evernote is one of the most established alternatives. It offers a powerful tagging system, full-text search including OCR for scanned images, and support for organizing notes into notebooks.
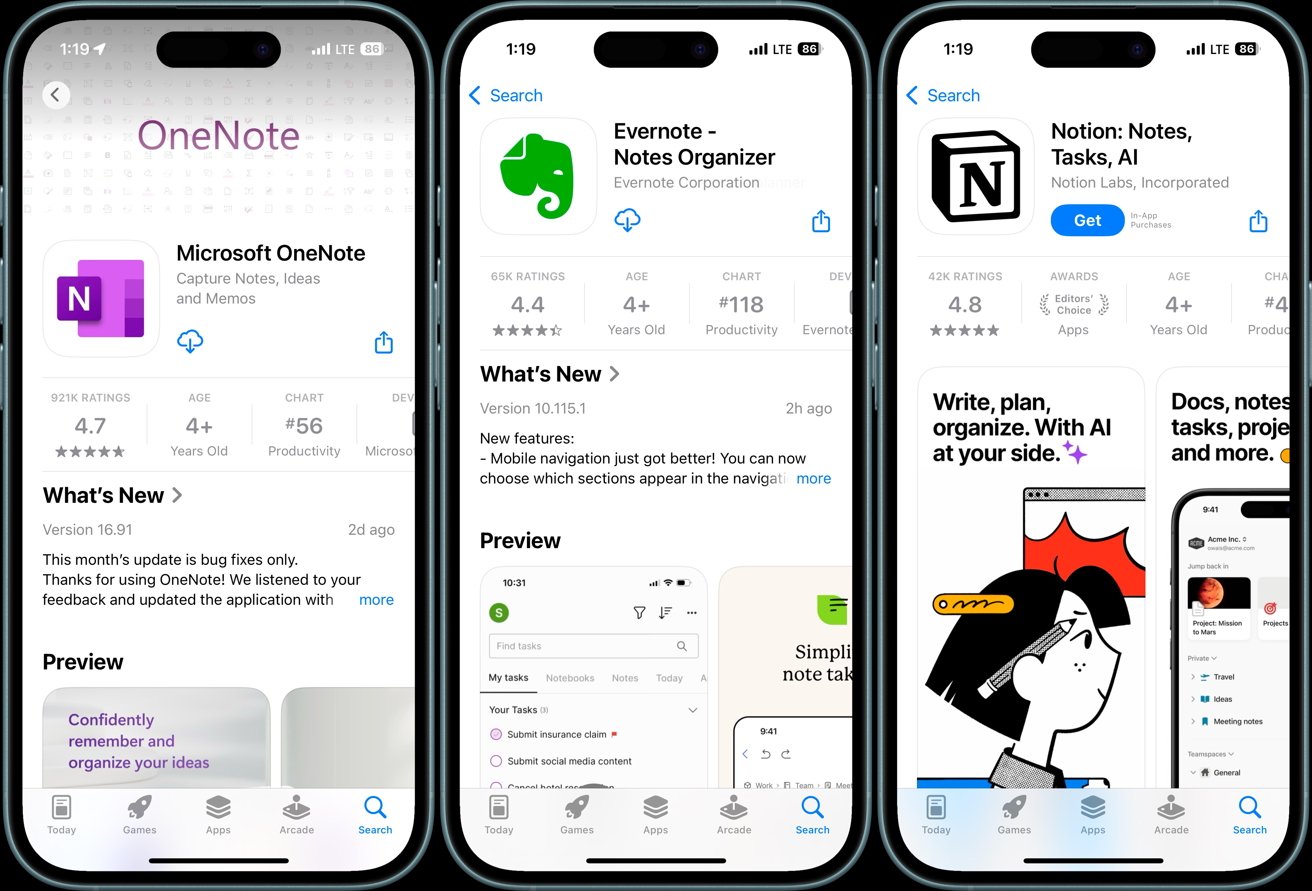
Alternatives to Apple Notes include Evernote, OneNote, and Notion
It works across nearly every platform, but the free version comes with monthly upload limits and a cap on the number of devices you can sync.
Microsoft OneNote is another strong option, especially for those who already use Office 365. It supports nested notebooks, drawing, audio recording, and collaboration features. It’s available on macOS, Windows, iOS, Android, and the web.
However, OneNote lacks end-to-end encryption and can feel cluttered or complex for new users.
Notion is the most flexible of the three. It lets you build pages that combine notes, databases, project boards, and calendars, all within a single workspace. It’s great for organizing team projects or managing structured data.
But it doesn’t support handwriting, and offline access remains limited.
Each of these apps offers features that Apple Notes lacks, but they also come with trade-offs. If you value privacy, minimal setup, and smooth Apple integration, Notes is hard to beat.
If you need more structure, extensibility, or cross-platform access, it may be worth exploring what else is out there.
The future of Apple Notes
Apple Notes has evolved from a simple scratchpad into a robust productivity tool. What began as a basic app for jotting down thoughts now supports advanced features like collaboration, document scanning, tagging, Smart Folders, and handwriting with Apple Pencil.
With iOS 18, iPadOS 18, and macOS Sequoia, Notes takes another leap forward. Audio recording with live transcription, Math Notes, Smart Script handwriting enhancements, and Apple Intelligence tools bring new depth to the app.
Features like automatic summaries, writing assistance, and image generation point toward a future where Notes captures, shapes, and refines your information.
As Apple’s ecosystem grows more integrated and AI becomes more capable, Notes is likely to keep evolving. Users can expect smarter search, deeper automation, and more customization options tailored to how they think and work.
For many users, Apple Notes already does enough to replace dedicated apps. And with each major update, it becomes more capable of supporting serious writing, planning, and collaboration without sacrificing the simplicity that makes it so easy to use.