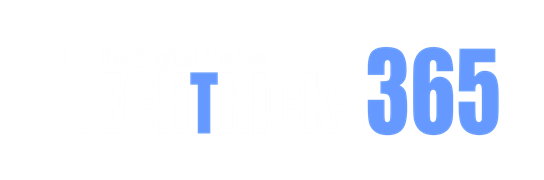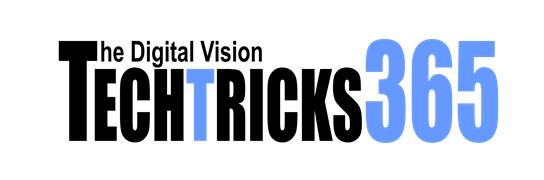Turn off notifications for FaceTime on iPadOS.
Notifications for iPhone calls and FaceTime can appear on your iPad, and can be quite intrusive. Here’s how to turn them off so they don’t appear in iPadOS.
Cross-device alerts are a convenient feature on iOS devices. They allow you to get alerts about incoming messages and calls for one device on another that you own.
But if you’re using your iPad for, say, reading a book, you might not want to be interrupted by incoming messages from your iPhone.
Most of these cross-device notifications are delivered via iCloud – at least in the case of the Messages and FaceTime apps. Phone call alerts can also be forwarded to your iPad via a setting, which is on by default on a new iPad.
How to turn off iPhone’s Messages and FaceTime notifications on other devices
Apple turns on Messages and FaceTime iCloud integration by default on iOS. If you want these turned off, you’ll need to access the iCloud settings on your iPhone.
This assumes, of course, you are already logged into your Apple Account in the Settings app in iOS on your phone.
To turn off Messages notifications from your iPhone to your iPad, open the Settings app on your iPhone, tap your Apple Account name at the top of the Settings list, then tap iCloud. On the next pane that appears turn off the Use on this iPhone toggle switch.
Note that when you do this, any messages from your iPhone that are already stored in iCloud will be deleted.
The label on the toggle is slightly misleading, as it really means “Store this iPhone’s Messages in iCloud”. When you turn this off, you’ll stop receiving Messages on all other devices attached to the same Apple Account that are logged in and have iCloud turned on.
Unfortunately, there’s no way to turn iCloud Messages storage on or off on a per-device basis.
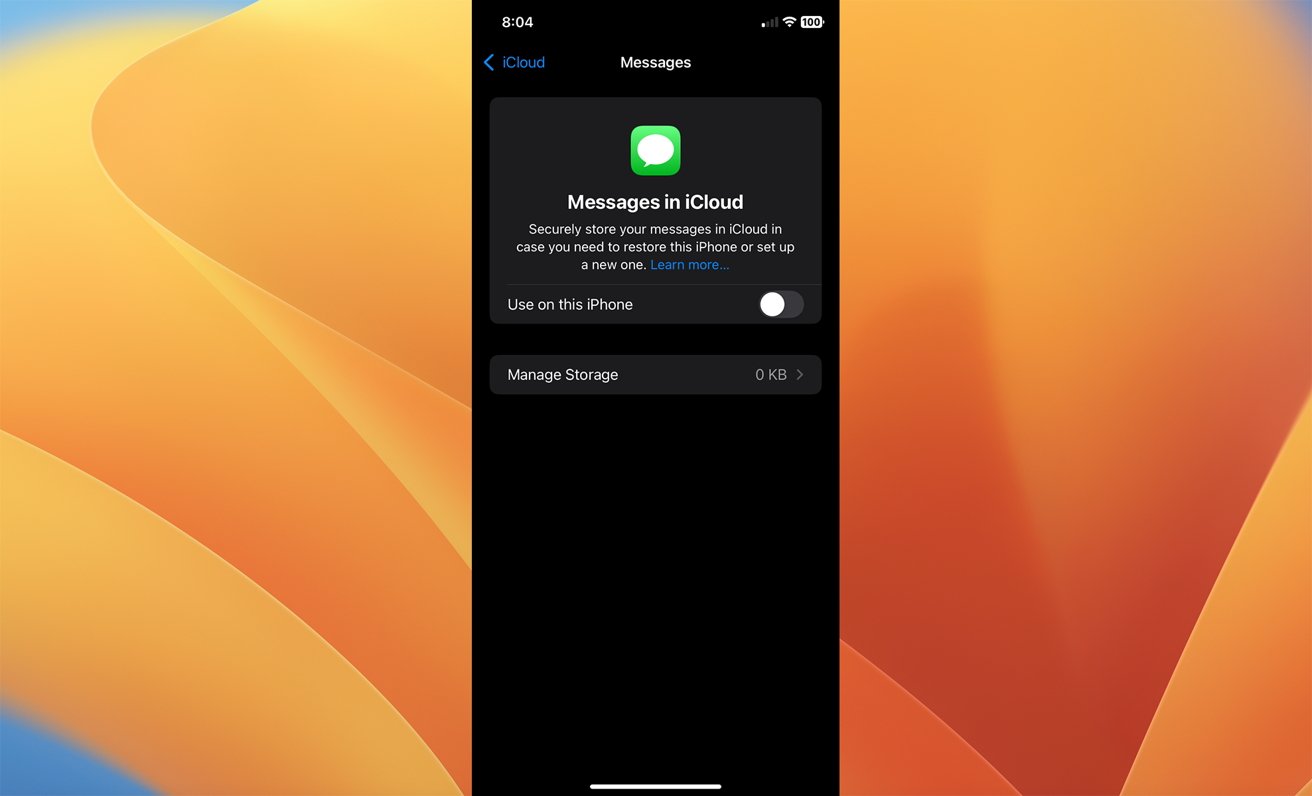
Turn off iCloud Messages storage in Settings in iOS.
For FaceTime alerts, the process is similar: from the iCloud pane in Settings turn off the FaceTime toggle switch.
Phone calls and FaceTime
If you’re using the Settings->Phone->Calls on other Devices feature, you’ll want to turn that off as well.
Just be aware that doing so means you will only be able to make or answer calls on your iPhone itself. This setting isn’t just for alerts – it allows you to actually make and answer calls from your iPad to your iPhone.
If you want to turn off alerts for phone calls and FaceTime on your iPad, you’ll need to do so in the Settings app on your iPhone. To do so, open Settings, then select your Apple Account at the top of the list, then tap iCloud, then turn off the Phone & FaceTime toggle switch.
Unfortunately, there aren’t two different switches for phone calls or FaceTime, so it’s both settings for this one switch. In iOS 18, you can only turn them both on or off at the same time.
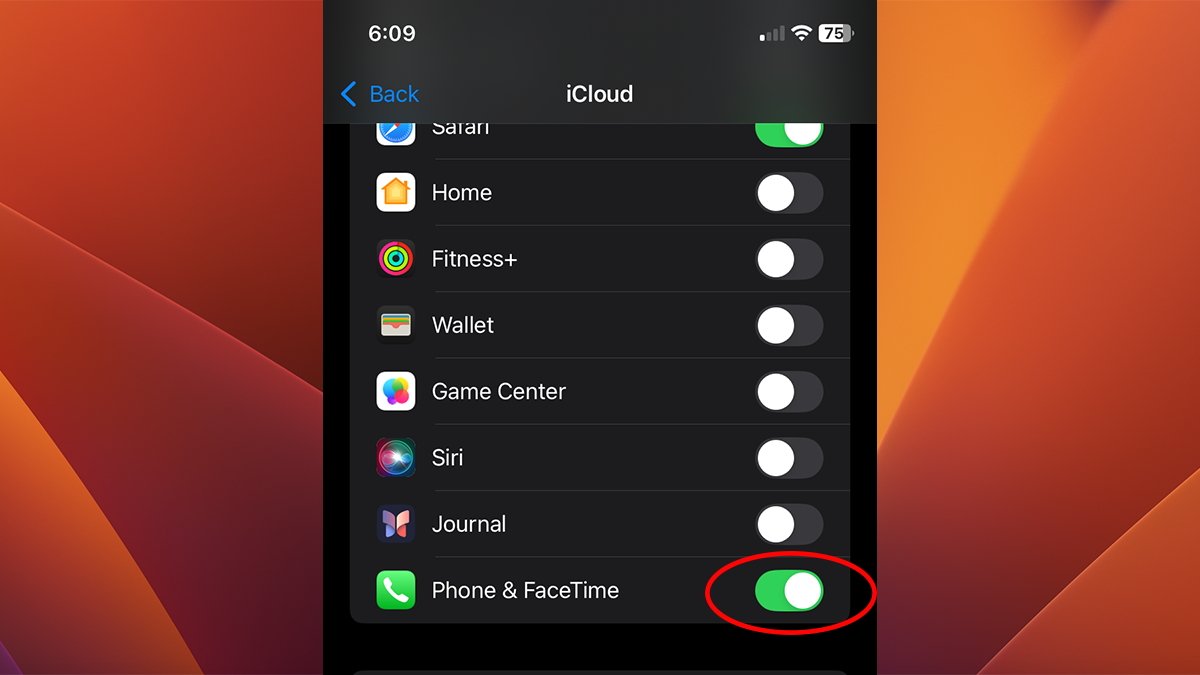
On your iPhone use the Settings app to turn phone and FaceTime calls on or off.
Turn off iCloud entirely
One other option to silence iPhone alerts on your iPad is to simply turn off iCloud completely. Note that when you do this, some data from your phone you might be sharing won’t be saved in iCloud.
Also, be aware that turning off some individual iCloud settings causes data stored in iCloud for those apps to be lost, as mentioned above.
You can also use iOS’s Do Not Disturb feature to silence alerts on your iPhone.
For more information, Apple has several articles and guides to help you learn about how cross-device alert sharing works:
- Get started with FaceTime on iPhone
- Set up iCloud for Phone & FaceTime on all your devices
- Sync Phone and FaceTime data with iCloud
- Use FaceTime with your iPhone or iPad
- iPhone User Guide
- iPad User Guide
- iCloud User Guide
- Use notifications on your iPhone or iPad
- Manage your iCloud storage