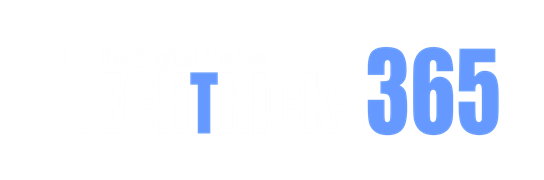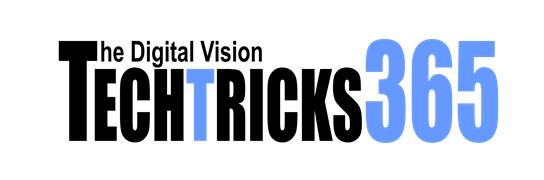A new emulator app in the App Store means you can now play MAME ROMs on an iPhone, iPad, or Mac. Here’s how to get started.
April 2025 marks a year since Apple allowed game emulators onto the App Store. But, while many emulators rushed to the App Store, one major name has been missing for quite some time.
MAME, the free and open-source game emulator, wasn’t allowed as an iPhone or iPad app for a long time. Tthe restrictions of the App Store prevented it from existing, even after Apple relaxed some of the rules.
On Mac, you could install it with a bit of effort, but there’s no native Apple Silicon app for it.
One effort, MAME4iOS, has tried hard to bring MAME to the platform, and the project struggled for a long time with being caught up in various App Store rules.
After the maintainers resubmitted the app under the name “ArcadeMania” in September 2024, the effort continued to have repeated rejections from Apple. At that time, Apple objected to ROMs that the app could use.
By March 2025, mame4iOS was submitted again, using ROMs specifically created by the team itself to get the app through the App Store Review process. However, on April 11, 2025, ArcadeMania finally arrived on the App Store as a downloadable emulator app.
What is ArcadeMania?
ArcadeMania is a free emulator that uses version 0.269 of MAME as the emulation core. This means it can support over 5,000 arcade games that are already compatible with MAME on other devices.
The version offered in the App Store also includes support for game controllers, including the Xbox One, PS5, and Switch controllers, as well as keyboard support. There’s even support for light gun games, by users tapping the screen instead of using a peripheral.
The app also supports other MAME features like save states and enabling cheats. For the iOS version, there’s support for HDR content, custom shaders were produced, as well as a native Metal graphics renderer.
A word on ROMs
ArcadeMania doesn’t actually ship with any of those 5,000 game ROMs, but there is a custom ROM included for testing purposes. The reason behind the lack of content is due to the extremely grey legal area that emulation exists inside.
ROMs of games are, basically, copyrighted works produced by a company for commercial purposes. Since sharing copyrighted material with others without the shareholder’s permission is generally frowned upon by the various legal systems around the world, including any of them in the app would be effectively permitting piracy.
Depending on the local laws, a user may be able to secure a ROM of a game and to play it on an emulator, so long as they have a license or permission to play it. This typically takes the form of owning a copy of the game itself, such as an arcade’s physical circuit board.
For similar reasons, the same emulators don’t often include mechanisms to download ROMs on your behalf. Instead, it’s something that the user will have to track down for themselves then add to the emulator.
Due to the questionable legal nature of this, AppleInsider will not be explaining where to get them either. However, MAME’s website does offer some ROMs for download that have been approved for free download by their owners.
AppleInsider strongly advises that anyone attempting to run a ROM on an emulator should be aware of local laws associated with the practice.
How to emulate using ArcadeMania on iOS and iPadOS
First, download ArcadeMania. It is available for free from the App Store for iPhone and iPad.
While you can install the iPad version on a Mac, the app is not yet verified for macOS.
Once the app is installed, open it, then tap Menu followed by Settings. This screen will bring up a list of video options, such as maintaining aspect ratios or video filters.
How to import ROMs into ArcadeMania on iOS and iPadOS
Inside ArcadeMania, tap Menu, then Settings.
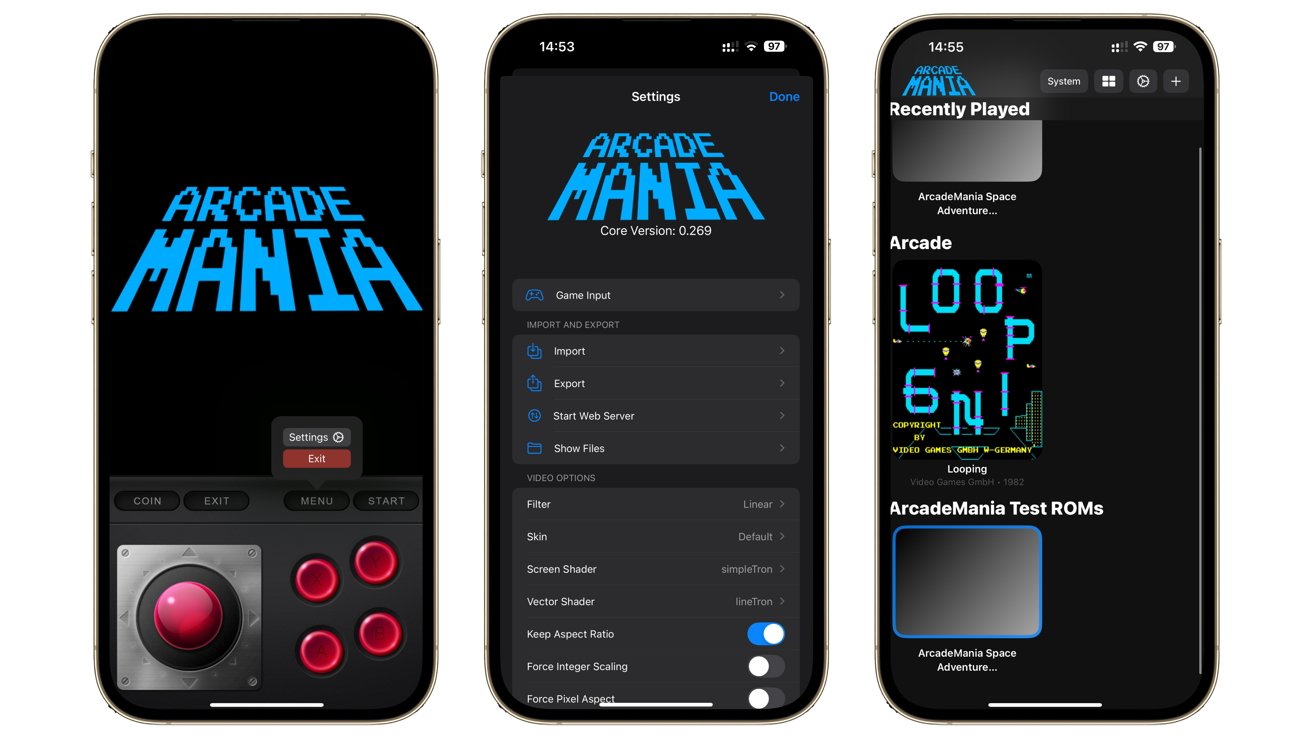
Adding a ROM to ArcadeMania
Tap Import. In the pop-up, navigate to where a ROM is located in storage, select the ROM files, then Open.
ArcadeMania will then display a list of recently-played ROM files. Select the ROM to start playing it.
How to play the games
Use the controls at the bottom half of the screen to interact with the game. By default, there’s a joystick and some action buttons, but you can add other controllers via the Settings menu under Menu.
There is also a row representing the app’s menu, a Start button, a Coin button to “insert coin” like an arcade cabinet, and an Exit button to get out of the game.
The Menu button offers many other controls beyond the Settings option, including pausing the game, separate Player One and Player Two start buttons, a keyboard, and soft power and reset options.
Be aware that you can use the on-screen controls while out and about, but you can also use it with external game controllers. In testing, pairing a PlayStation 5 DualSense wireless controller worked immediately, and was very responsive.