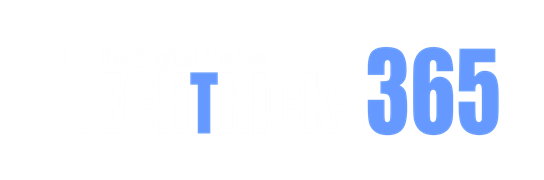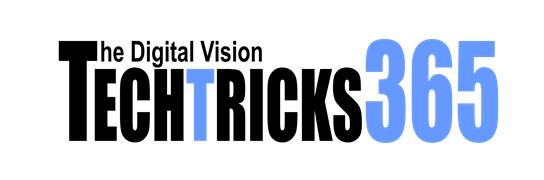Apple moved Mail settings to a new location in iPadOS 18. Here’s how to add, remove, and configure accounts in Mail.
iOS and iPadOS used to have a top-level Settings group simply called Mail. From here, you used to be able to add, remove, and change settings for all your Mail accounts.
In iPadOS 18, Apple has moved those Settings to the very bottom of the Settings list under a row simply called Apps.
To access your Mail settings or to add and remove Mail accounts, you’ll need to go to Settings->Apps->Mail.
Adding new Mail accounts in iPadOS 18
To add a new Mail account in iPadOS 18, select Settings->Apps->Mail->Mail Accounts.
Note that as of iPadOS 18.4.1, there is a bug that labels the back button at the top as “Wi-Fi’ when it should read “Mail”.
On the next pane, if you haven’t already set up any third-party accounts, you’ll have two options: iCloud or Add Account. If you’ve already logged into your Apple Account and enabled iCloud Mail, it will be available automatically.
If you want to add a new, non-iCloud Mail account, tap Add Account. This opens the account type pane:

Tap “Add Account”.
Here, you can add an existing account for iCloud mail, Microsoft Exchange, or Outlook, and also web-based mail for Google, Yahoo!, or AOL. See the documentation for each of these services to learn how to configure their mail accounts on iPad and other devices.
If you have a privately hosted mail account on an IMAP or POP mail server, select Other. This allows you to add a generic mail account with your ISP’s or internal mail server.

Select the new mail account type you want to add.
On the “Other” Add Account pane, you can add a new mail account, an LDAP or CardDav contact, or a CalDAV or other type of shared calendar.
To add a new IMAP or POP mail account, tap Add Mail Account:

Tap “Add Mail Account” to add a new generic mail account.
This opens the New Account sheet, in which you must fill out at least the first three fields:
- Name
- Password
The fourth field, Description, is optional. When all the fields are filled out, tap the Next button.
On the next sheet at the top, you can select either IMAP or POP. Most modern mail servers use IMAP, so unless there’s a specific reason you need to use POP, select IMAP.
IMAP has the advantage of being able to automatically sync messages on an IMAP mail server across multiple devices using the same mail account. iPadOS selects IMAP as the default for you.
Next, you’ll need to enter the incoming and outgoing mail server info, including host name(s), user name(s), and passwords. Some ISPs use the same server for both incoming and outgoing mail, but some don’t. Check with your ISP for server settings.
Many private ISPs will provide an internal server host name mapping so that a domain you purchased with your ISP maps to the incoming mail server host name. For example, if your domain name is mywidgetcompany.com your ISP may provide a mail server name mapping of mail.mywidgetcompany.com.
Your mail server user name(s) and password(s) will also have been provided to you by your ISP at the time you signed up.
When all the mail server info is filled out on your iPad, tap the Next button. iPadOS will try to contact the server to verify the server and user info, and if successful, your new mail account will be added to your iPad.
If you set up an IMAP mail account, you’ll see one final sheet with two switches on it: Mail (on by default), and Notes (off by default). You can enable the Notes switch if your ISP provides that service.
When done, tap the Save button.
If you like, you can later go to the mail server settings pane and set advanced mail account and server settings.
iPadOS will close the Add Account sheet and you’ll be redirected back to the top-level Mail Accounts pane. Repeat the process for each mail account you want to add.
When you run the iPadOS Mail app from your iPad’s home screen, it will automatically fetch any mail from the accounts you added above.
Removing and Configuring Mail accounts in iPadOS 18
Removing a Mail account in iPadOS 18 is similar to setting it up. From the Mail Accounts pane, tap the mail account you want to remove, then at the bottom of the next pane tap Delete Account
On this pane, you can also change the display label for the Mail account and turn the Mail and Notes switches on or off. You can also tap Account Settings to enter more advanced account options, including Simple Mail Transfer Protocol (SMTP) settings, additional SMTP servers, SSL (encryption), port number, and Authentication options.
Many private ISPs use custom UNIX port numbers for mail communication in order to thwart attackers. Your ISP will usually provide custom port information in your sign-up confirmation email, if needed.
If they did, tap the Account Settings->SMTP->Primary Server->Server Port row, or the Account Settings->Advanced->Server Port row under “Incoming Settings”.
Also on the Account Settings->Advanced pane, you can enter S/MIME signing and certificate info under the Sign and Encrypt by Default rows. MIME is an acronym for Multipurpose Internet Mail Extensions, which defines the use of non-ASCII text as well as some attachments in email messages.
Of particular importance in MIME are version number, content type, encoding, encryption, and application type header information. In most cases, you won’t need to change the default S/MIME settings in iPadOS.
S/MIME (Secure/Multipurpose Internet Mail Extensions) is similar to MIME except that it uses Public Key Infrastructure (PKI) to sign MIME data.
Overall, Apple makes adding mail accounts easy on iPadOS once you know what all the fields are for. Automatic verification with the mail server ensures accounts will be set up correctly and securely.