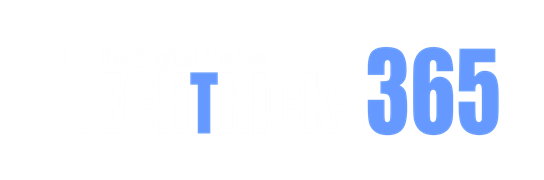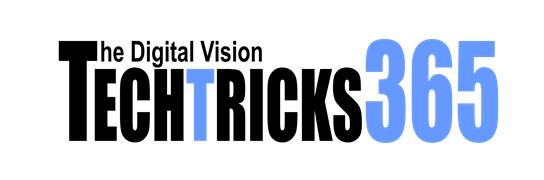Before you call your internet provider in a panic, here’s how to fix your iPhone or iPad’s Wi-Fi in just a few steps.
Your iPhone says it’s connected, but nothing loads. Your iPad keeps dropping Wi-Fi every time you move to another room.
Whether you’re dealing with random disconnects or can’t get online at all, Wi-Fi problems are frustrating but often fixable on your own.
Check the essentials first
Before diving into device settings, check whether your internet provider is experiencing an outage. Many providers offer real-time service status pages or outage maps on their websites or mobile apps.
Next, make sure your router is turned on and that all cables are securely connected. If your setup includes a separate modem or optical network terminal (ONT) for fiber customers, confirm that it’s powered up too.
Move closer to the router to rule out weak signal as the culprit. If you’re not sure the internet is working at all, test another device like a laptop or smart TV.
If that device also can’t connect, the problem likely isn’t with your iPhone or iPad. Many internet providers now offer outage maps on their websites or mobile apps, so check there for local service issues before spending time on other fixes.
Confirm you’re on the right network
It’s surprisingly easy to join the wrong network by mistake, especially in an apartment or crowded neighborhood.
- Open the Settings app, tap Wi-Fi, and confirm that you’re connected to your home network.
- If you’re prompted for a password, enter it carefully.
Wi-Fi passwords are case-sensitive, and one incorrect character is enough to block access. If you get repeated “incorrect password” errors but you’re certain it’s right, try restarting both your router and your iPhone or iPad before trying again.
Check key settings on your iPhone or iPad
Sometimes the problem isn’t with your router, but with a setting on your iPhone or iPad. A few quick checks in the Settings app can often restore your connection without much effort.
- Go to Settings and tap Wi-Fi to make sure it’s turned on.
- If it already is, toggle it off, wait a few seconds, and turn it back on.
That step often clears temporary bugs. Next, make sure Airplane Mode is turned off.
Swipe down from the top-right corner on Face ID devices or up from the bottom on devices with a Home button to find Airplane Mode in the Control Center. Even if it appears off, toggling it on and off again can refresh your wireless radios.
- If you’re still having trouble, tap the blue information icon (blue “i” icon) next to your Wi-Fi network name.
- If Auto-Join is off, turn it on so your device reconnects automatically in the future.
Also check for VPN apps or mobile device management (MDM) profiles under Settings, General, VPN & Device Management. These can interfere with networking, especially if they’ve been installed by a school or employer.
Temporarily disable any VPNs and see if the connection improves. Don’t overlook your system clock, either.
- Go to Settings, General, Date & Time and turn on Set Automatically.
- Incorrect time settings can interfere with Wi-Fi connections, especially for secure or enterprise networks.
If your iPhone or iPad is constantly searching for a network, especially in areas with weak or unstable Wi-Fi, it can also drain your battery faster than usual. Staying connected to a stable signal or turning off Wi-Fi when not in use can help conserve power during troubleshooting.
Restart your devices
Restarting remains one of the most effective troubleshooting steps for just about every problem.
- Power off your iPhone or iPad by holding the side button and either volume button (on newer models) or just the top or side button (on models with a Home button).
- Once it’s off, wait a few seconds and power it back on.
- Next, unplug your router and modem for 30 seconds.
Once your device has powered off and back on, unplug your router and modem (or ONT) for about 30 seconds. Plug the modem or ONT back in first and wait for it to fully boot. Then plug in the router.
After everything is back online, wait about a minute, then try reconnecting your iPhone or iPad to Wi-Fi. That step flushes memory on your router and clears any temporary conflicts on both ends of the connection.
Forget and reconnect to Wi-Fi
If your iPhone or iPad connects but has no internet or disconnects randomly, try forgetting the network and rejoining it.
- In Settings, Wi-Fi, tap the blue “i” icon next to your network, choose “Forget This Network,” and confirm.
- Then return to the list of networks, select yours again, and re-enter the password.
This removes any corrupted settings or cached credentials that could be causing the issue. If your device automatically reconnects before you’ve had a chance to rejoin manually, turn Wi-Fi off and on again after forgetting to ensure a clean start.
Install software updates
Outdated software can cause compatibility issues, especially after a router firmware upgrade or iOS update.
- On your iPhone or iPad, go to Settings, General, Software Update and check for available updates.
- Install any that appear to make sure you’re connected to another network or using cellular data if your home Wi-Fi is down.
You should also check for router firmware updates. Most modern routers offer this option via a browser interface or dedicated mobile app. Visit your router manufacturer’s support site if you’re unsure how to access it.
Once you’ve updated both your device and router, restart everything again and test the connection.
Try a different network
To isolate whether the problem is with your device or your home network, try connecting to a different Wi-Fi network. You can use public Wi-Fi at a store or library, or turn on a mobile hotspot from another phone.
If your iPhone or iPad connects elsewhere without issues, the problem likely lies with your router or ISP. If it fails to connect anywhere, your device may be to blame.
Another useful step is to check whether the problem is with the Wi-Fi link or the internet connection itself. If your iPhone shows it’s connected but says “No Internet Connection,” the router may be misconfigured or experiencing service problems.
Check for signal interference
Wi-Fi is sensitive to interference. Appliances like microwaves, cordless phones, and baby monitors, especially those on the 2.4GHz band, can weaken or disrupt your signal.
If the connection improves when you’re close to the router, distance or interference is likely a factor. Move the router to a central, elevated location away from walls, metal objects, or aquariums. Avoid placing it on the floor or behind furniture.
Most routers now broadcast on both 2.4GHz and 5GHz bands. The 5GHz band is faster and less crowded but has shorter range. If your network broadcasts separate names for each band, try switching between them based on your location in the house.
In dense neighborhoods, overlapping Wi-Fi networks can slow things down. Restarting your router often forces it to select a clearer channel, but you can also adjust this manually in the router settings.
Adjust Private Address settings
Apple’s iPhones and iPads use randomized MAC addresses when joining Wi-Fi networks, which improves privacy but can interfere with network authentication, especially on public Wi-Fi or with MAC filtering routers.
- To adjust this, go to Settings, Wi-Fi, tap the blue “i” icon next to your network.
- Toggle Private Wi-Fi Address off.
- Then reconnect and see if performance improves.
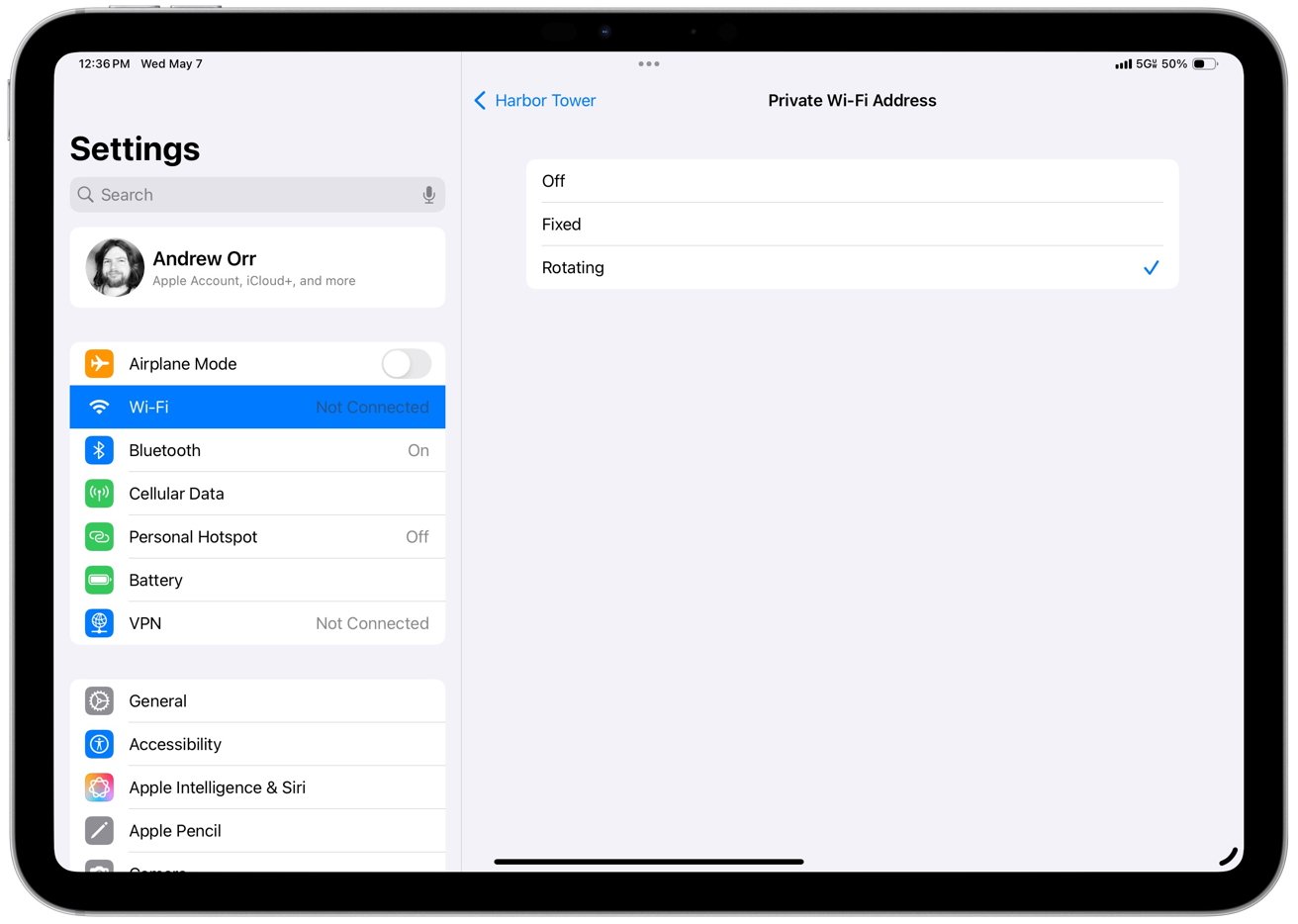
Adjust Private Address settings
Only do this on trusted networks like your home connection.
Reset your network settings
If none of the above steps have worked, it may be time to reset all networking settings on your device. This will erase saved Wi-Fi passwords, Bluetooth pairings, VPN configurations, and cellular settings but won’t affect your apps, photos, or other data.
- On iOS 16 and later, go to Settings, General, Transfer or Reset iPhone, Reset, Reset Network Settings.
- Enter your passcode when prompted and confirm.
- Your device will restart and return to default network settings.
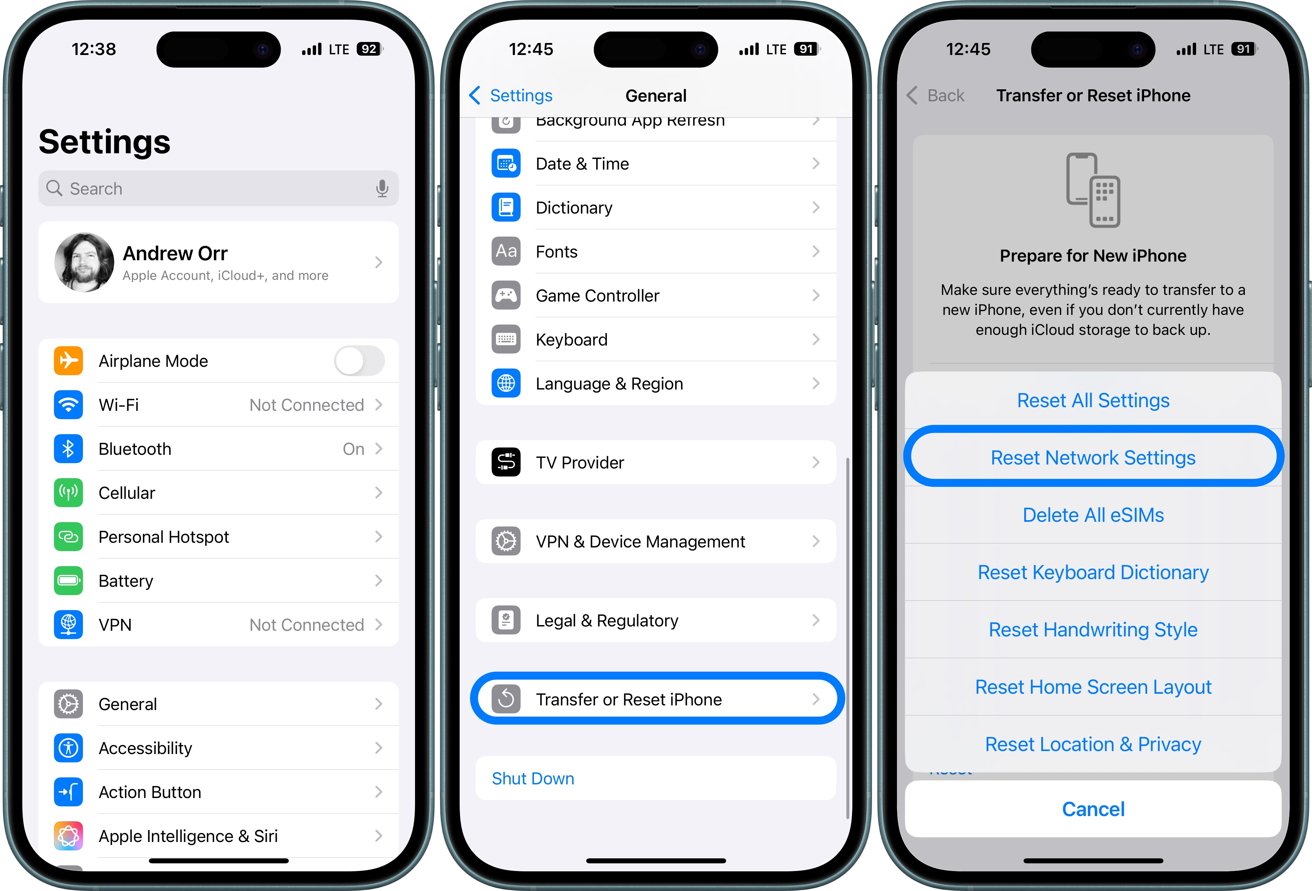
Reset your network settings
Afterward, reconnect to your Wi-Fi network and test the connection again. This step often fixes stubborn issues that nothing else resolves.
Prevent future Wi-Fi problems
A few small habits can help you avoid many connectivity issues. Keep both your iOS device and router firmware up to date. Restart your router every week or two to clear memory and prevent slowdowns.
Use unique network names to avoid confusion with nearby networks. Check that Auto-Join is enabled on your trusted networks so your device reconnects automatically.
You can also turn on Wi-Fi Assist, which allows your iPhone or iPad to switch to cellular data when a Wi-Fi connection is weak.
- You’ll find the setting in Settings, Cellular, Wi-Fi Assist.
- For extra reliability, toggle Settings, Privacy & Security, Location Services, System Services, Networking & Wireless off and back on again.
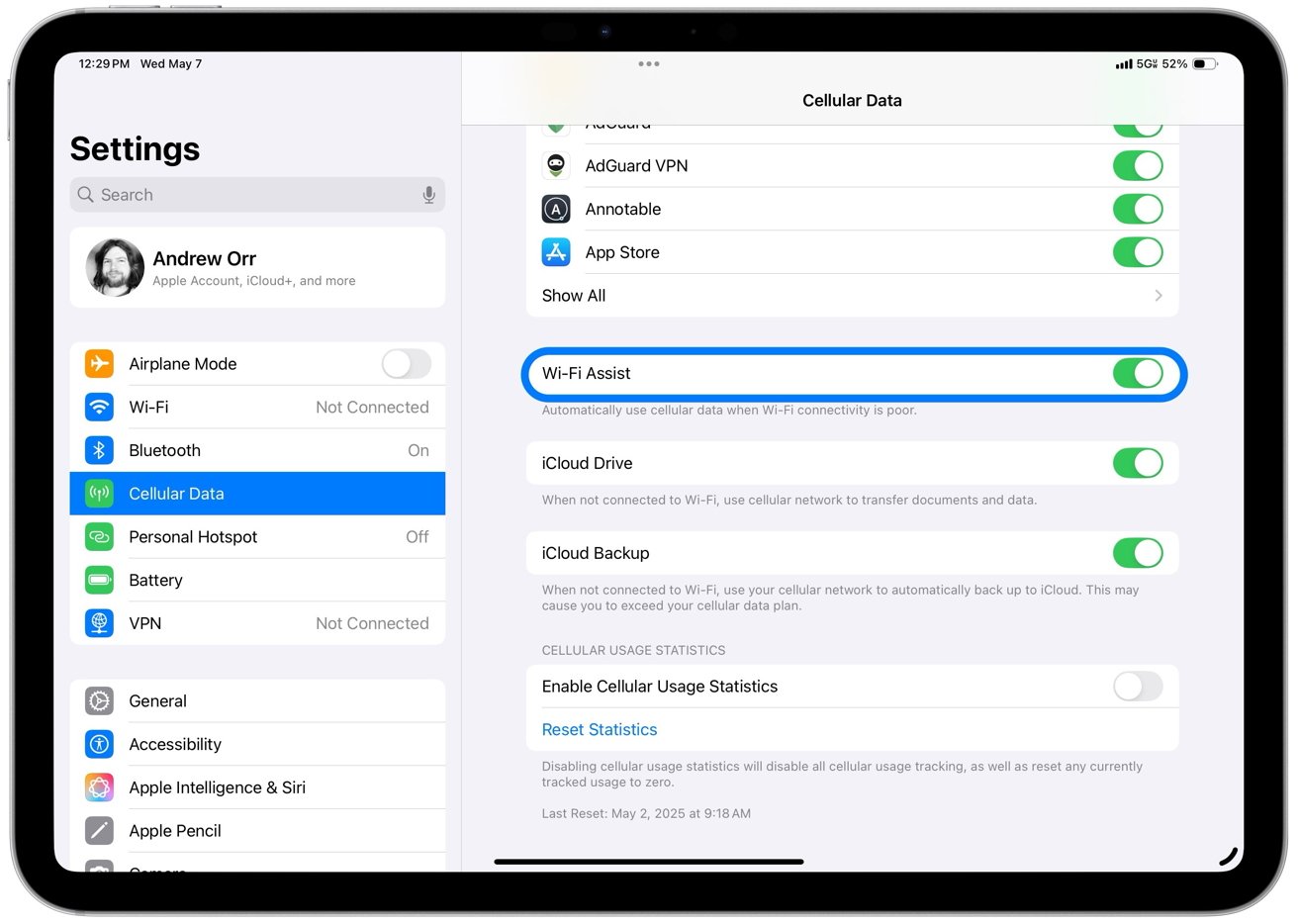
You can also turn on Wi-Fi Assist
That’s useful if you suspect the system services that manage Wi-Fi are stuck. And if you’re frequently in areas with unstable signals, note that continuously searching for a better network can affect battery life.
Turning off Wi-Fi when it’s not needed can help extend usage time.
If you still can’t connect
If your iPhone or iPad still won’t connect to Wi-Fi after trying every step, the problem could be hardware-related. A damaged antenna or internal chip might prevent your device from connecting, even if the software is fine.
As a last resort, you can try a full factory reset.
- Back up your device to iCloud or a computer.
- Go to Settings, General, Transfer or Reset iPhone, Erase All Content and Settings.
After setup, test Wi-Fi on a clean install before restoring your backup. If the issue only returns after restoring, a specific app or setting may be responsible.
If none of that works, reach out to Apple Support or visit an Apple Store to run diagnostics. If you’re under warranty or have AppleCare+, a repair may be covered.
And if the problem lies with your router, your ISP or the router manufacturer may be able to help.
Most iPhone and iPad Wi-Fi problems are easy to fix on your own. Restarting your device, updating software, or adjusting a few key settings is often all it takes.
If nothing works, Apple Support or your internet provider can help you find the problem.