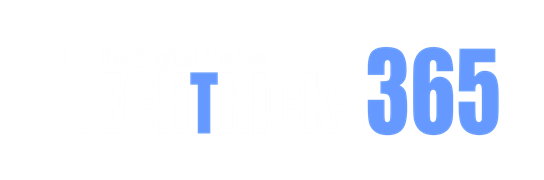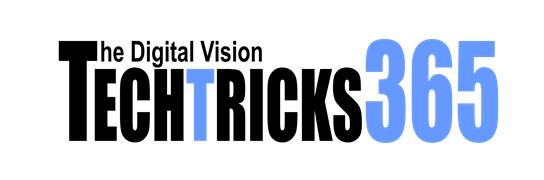How to change iPad rotation lock
Tired of your iPad screen flipping every time you move? Locking its orientation takes just a few seconds and can make reading, gaming, or watching videos a lot more comfortable.
Apple’s iPads have built-in screen rotation, which lets the display switch between portrait and landscape modes automatically based on how you’re holding the device. It’s useful in many situations but frustrating when you’re lying down or switching positions often.
Luckily, stopping your iPad screen from rotating is simple.
How to stop an iPad screen from rotating
If you’re wondering how to stop an iPad screen from rotating, the answer is the iPad screen rotation lock.
- On newer iPads without a physical Home button, swipe down from the top-right corner of the screen to open Control Center.
- On models with a Home button, swipe up from the bottom edge.
- Tap the lock icon with a circular arrow.
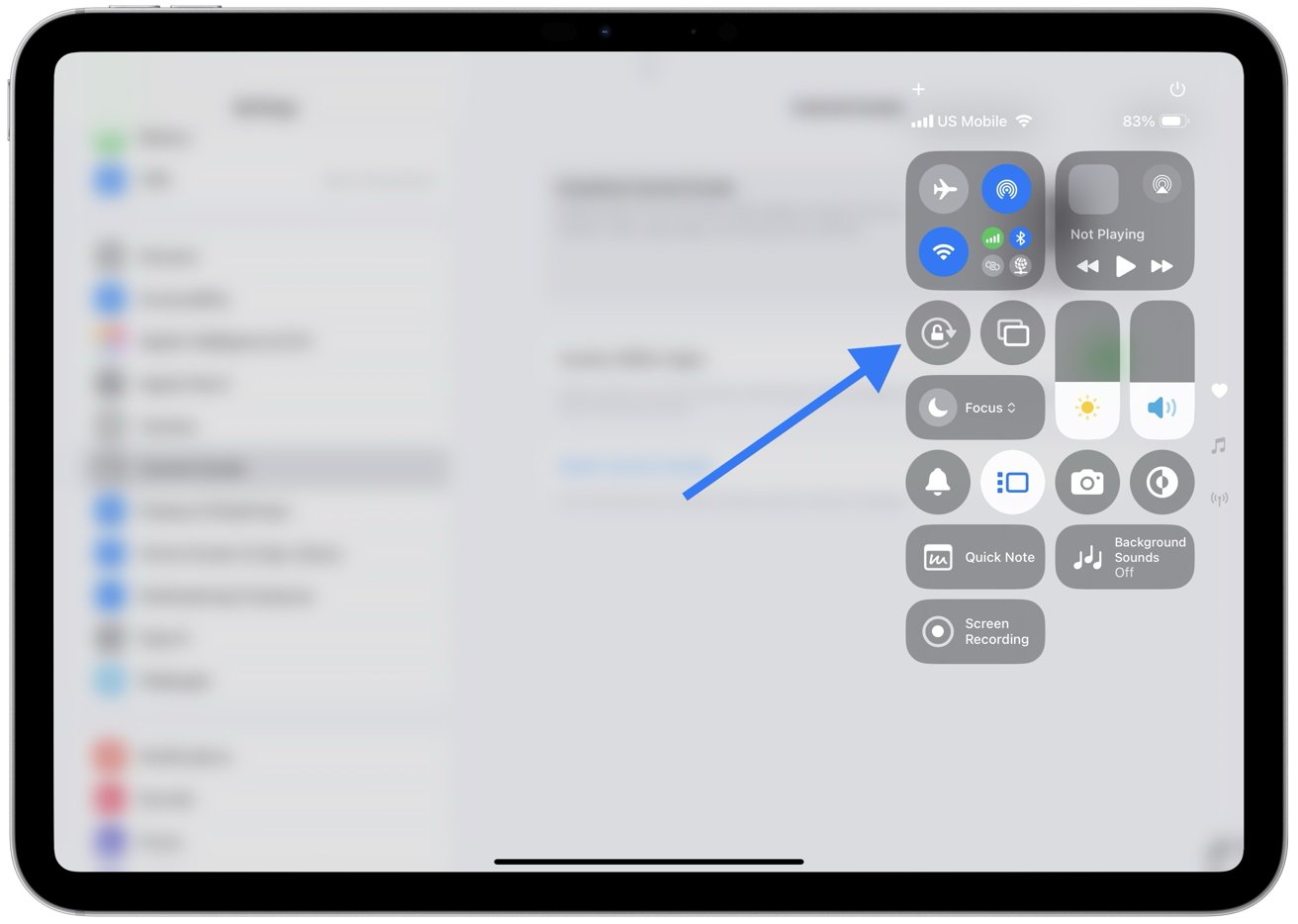
Luckily, stopping your iPad screen from rotating is simple
When the lock icon is active, you’ll see the icon highlighted and a lock symbol appear in the status bar. This feature is often called orientation lock or rotation lock, and it works across most apps that support both portrait and landscape modes.
How to use iPad orientation lock on older models
For older iPads that include a side switch, the process may be different.
- Go to Settings, General, then under Use Side Switch To, select Lock Rotation.
- Once enabled, you can flip the switch to lock iPad screen orientation without needing to use Control Center.
Note that Apple removed the side switch from newer iPad models, such as the iPad Air 2, iPad mini 4, and all iPad Pro versions. On these devices, you can control screen rotation via Control Center.
Even with orientation lock enabled, some apps override the setting because they’re designed to run only in one orientation. For example, certain games or video editing apps may force landscape mode.
To check if the lock is working, go back to the Home screen or open apps like Safari or Notes that support rotation in both directions. It’s a small setting that makes a big difference in comfort, whether you’re reading in bed or watching movies on the couch.